파일 압축은 파일 크기를 줄이고 저장 공간을 절약할 수 있는 쉬운 방법입니다. 이 게시물은 NTFS압축을 사용하여 Windows10의 파일 및 폴더를 압축할 수 있는 실용적인 방법을 제공합니다. 레코더 잃어버린 파일
때로는 드라이브의 디스크 공간이 부족할 때 Windows10드라이브의 저장 공간을 확보해야 합니다. Windows10에서 불필요한 프로그램 및 앱 제거, 필요 없는 파일 삭제, 디스크 정리 프로그램 사용, 클라우드 저장소 도구에 파일 저장 등의 여러가지 방법으로 디스크 공간을 확보할 수 있습니다.
위에서 언급한 방법 외에도 Windows10OS압축 및 NTFS압축은 디스크 공간을 확보할 수 있는 간편하고 실용적인 방법입니다. Windows10파일 및 폴더를 압축하는 몇가지 방법을 살펴보겠습니다.
팁: 파일 압축은 안전하지만 데이터 손실이 발생할 경우에 대비하여 필수 파일을 백업하는 것이 좋습니다.
Windows10파일을 압축하여 디스크 공간을 확보하는 실용적인 방법
Windows10운영 체제를 압축하여 디스크 공간을 늘립니다.
1 단계: 시작 메뉴 검색 필드에 CMD를 입력하고 관리자 권한으로 실행을 선택한 후 예를 클릭하여 명령 프롬프트를 실행합니다.
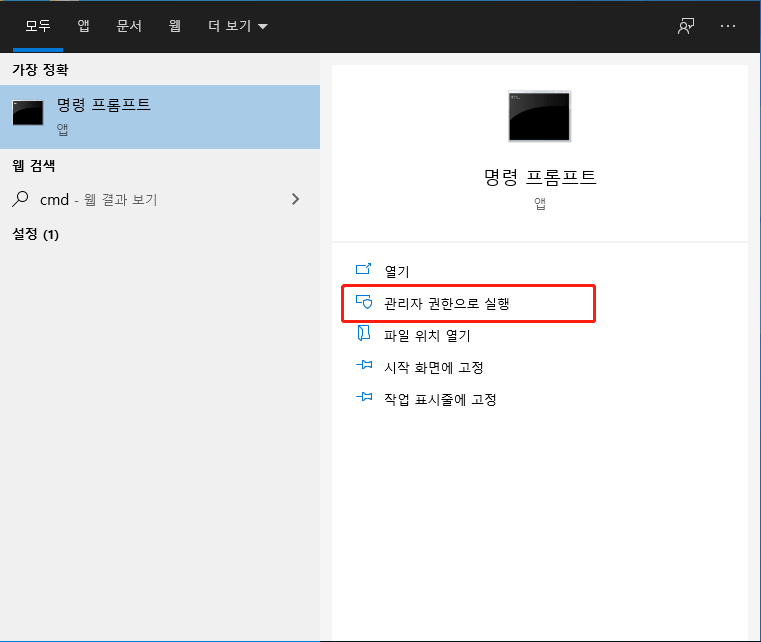
2 단계: Windows10 OS압축을 시작하기 전에 압축 상태를 확인하여 시스템에서 이미 이 기능을 사용하고 있는지 확인하는 것이 좋습니다. Compact /CompactOS:query 명령만 입력하고 Enter키를 누릅니다.
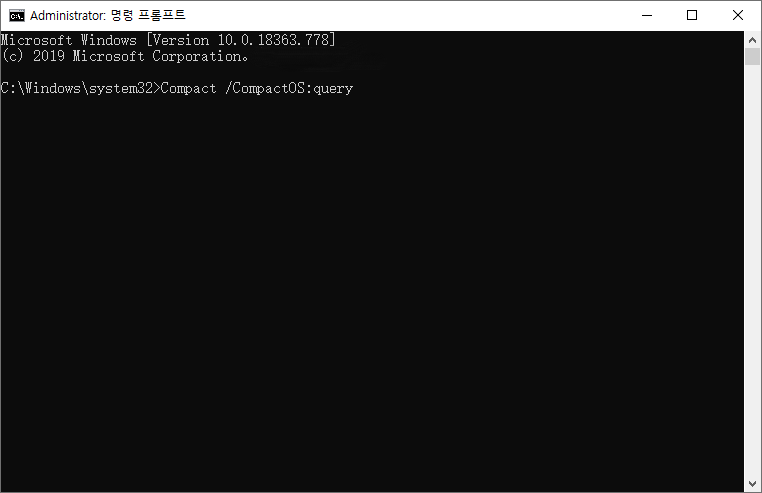
3 단계: 이제 기능이 활성화되면 시스템에서 사용자에게 알립니다. 윈도우 10이 컴팩트(Compact) 상태 기능에 없는 것으로 나타나면 시스템을 쉽게 활성화할 수 있습니다.
4 단계: Compact /CompactOS:always 명령을 입력하고 Enter키를 누릅니다. Windows 10 OS압축이 시작됩니다.
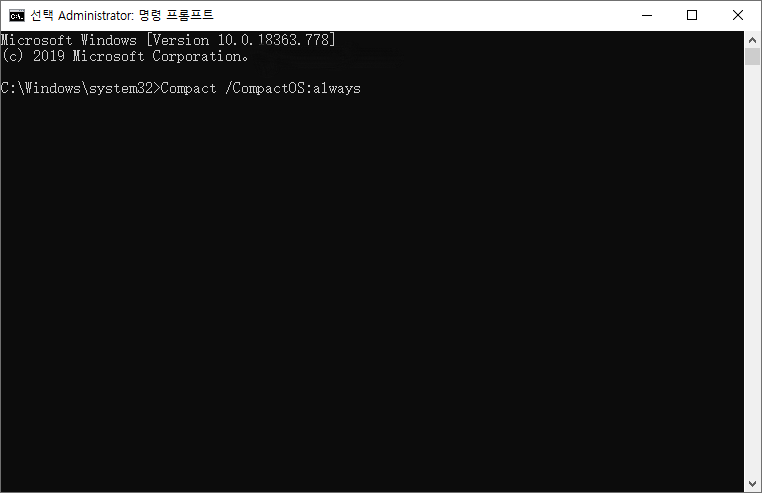
OS바이너리를 압축할 때 현재 상태가 표시됩니다. 압축이 완료되면 압축 파일 수 및 압축 비율을 포함하여 결과가 표시됩니다.
WindowsOS압축은 드라이브에서 최대 2GB의 사용 가능한 공간을 확보합니다. 정확한 여유 공간이 필요한 경우 드라이브의 속성을 확인할 수 있습니다.
추가 팁:Windows10OS압축 풀기
● 압축 상태 기능을 실행 취소하고 Windows 10 OS를 압축 해제하려면 "Compact /CompactOS:never"를 누르고 Enter 키를 누릅니다.
시스템에서 파일 압축을 풀어 변경 내용을 복원하고 운영 체제를 정상 상태로 되돌리기 시작합니다.
변경 사항이 성공적으로 원래 상태로 복구되면 시스템에서 이를 알려 줍니다.
이 웹 사이트에서 Bitwar Data Recovery 무료 다운로드: https://kr.bitwar.net/.
Bitwarsoft 에서도 다운로드할 수 있다: https://www.bitwarsoft.com/kr/data-recovery-software/.
지금 해보자!
자세한 레코더 잃어버린 파일는 데이터 복구 참조하십시오.
'삭제된 파일 복구' 카테고리의 다른 글
| Windows에서 엑셀 파일을 복구하는 방법 (0) | 2024.01.02 |
|---|---|
| Windows 11 시스템 요구 사항 (0) | 2023.09.06 |
| 빠른 포맷 후 데이터를 어떻게 복구할 수 있습니까? (0) | 2022.02.22 |
| Windows 10에서 폴더 사라짐 문제 해결하기 위한 솔루션 (0) | 2022.01.07 |
| Windows 10에서 폴더 액세스 거부 오류를 해결하는 방법 (0) | 2021.12.08 |



