이 자료에서는 시스템에 "Windows 10에서 폴더 액세스 거부 오류" 오류가 표시되는 이유와 이 폴더 액세스가 거부된 문제를 해결하거나 Bitwar Data Recovery 소프트웨어를 사용하여 필수 데이터를 복구할 수 있는 효과적인 방법에 대해 알아 볼 수 있습니다.
"Windows 10의 폴더 액세스 거부 오류"와 같이 Windows 10에서 발생하는 사소한 오류가 항상 있습니다.
시스템에서 파일이나 폴더를 복사, 잘라내기, 삭제, 이동하려고 할 때 화면에 "폴더 액세스 거부: 이 작업을 수행하려면 사용 권한이 필요함"이 나타나면 매우 놀라실 수 있습니다. 심지어, 왜 이런 일이 일어나는지에 대한 생각이 없기 때문에, 이것은 점점 더 짜증나게 됩니다.
진정해, 여기 네가 확인해야 할 몇 가지 이유를 열거했습니다.
Windows 10에서 폴더 액세스 거부 오류가 발생하는 이유
1. 파일과 폴더에 접근하기 위한 소유권을 부여할 수 없습니다.
2. Windows 10에서 관리 액세스 거부
3. 파일과 폴더가 암호화되어 있습니다.
4. 안티바이러스 소프트웨어가 접근을 차단합니다.
그 이유를 알고 나면, 그 목적은 꽤 분명하다. 오류를 해결하는 해결책을 찾아라. 괜찮아. 당신은 최고의 솔루션과 최고의 지원 소프트웨어를 찾을 수 있을 것입니다. 당신이 당신의 Windows 컴퓨터의 모든 데이터에 접근할 수 있게 해 줄 것입니다.
Windows 10에서 폴더 액세스 거부 오류를 수정하는 방법
Windows 10의 폴더 액세스 거부 오류를 해결하기 위해 6가지 솔루션이 개발되었으며, 살펴보십시오!
솔루션 1: 액세스 거부 오류 폴더 또는 파일의 소유권 가져오기
작업을 수행할 소유권이 없을 가능성이 있기 때문에 액세스 권한이 필요한 파일과 폴더가 나타나지 않는 경우가 있습니다. 따라서 파일 및 폴더의 소유권을 얻으려면 아래의 단계를 따르십시오.
1 단계: 액세스할 대상 폴더로 이동하여 마우스 오른쪽 버튼을 클릭하십시오. 그런 다음 속성을 선택하십시오.
2 단계: 화면에 작은 창이 표시되고 보안 옵션으로 이동한 다음 그 아래의 고급 버튼을 클릭하십시오.
3 단계: 그런 다음 소유자 섹션을 찾아 앞에 있는 변경 옵션을 클릭하십시오.
4 단계: 사용자/그룹 옵션과 함께 팝업 창이 나타난다.
5 단계: 탭에서 선택할 개체 이름을 입력하고 사용자 이름 또는 관리자를 입력하십시오.
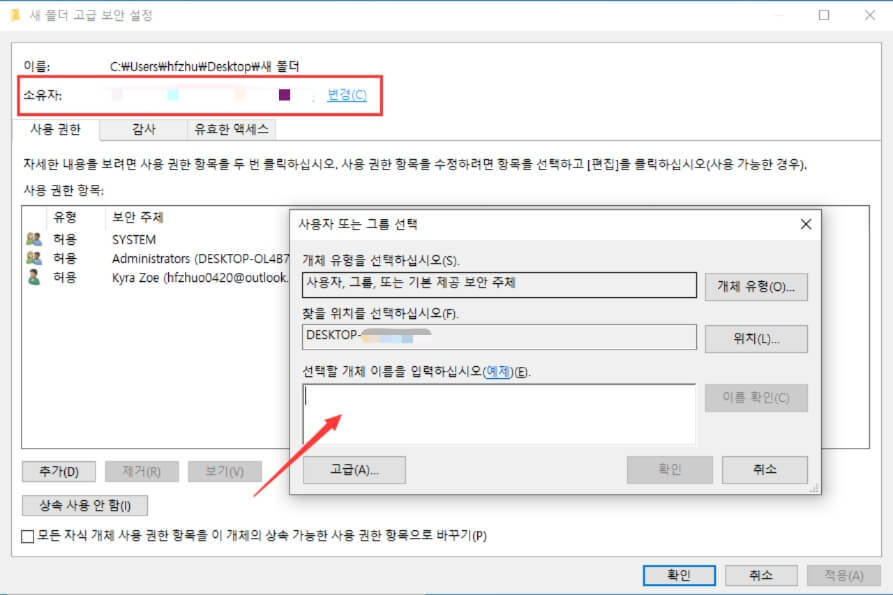
6 단계: 마지막으로 이름 확인을 클릭하고 확인 버튼을 누르십시오.
솔루션 2: 관리자 그룹에 계정 추가
관리자 그룹에 계정을 제공해야 하기 때문에 대부분의 대상 폴더 액세스가 거부된 또 다른 이유. 관리자 권한이 없는 경우 대상 폴더 액세스가 거부되거나 Windows 10의 폴더에 대한 액세스가 거부될 수 있습니다.
그러나 아래 단계를 수행하여 폴더 액세스 거부 오류를 수정할 수 있습니다.
1 단계: 키보드에서 Windows 키와 X 키를 동시에 눌러 해당 메뉴를 여십시오. Win + X 메뉴로 이어진다.
2 단계: 그러면, 목록이 화면에 표시될 것입니다. 해당 목록에서 컴퓨터 관리를 선택하십시오.
3 단계: 선택을 마치면 창이 열리며, 로컬 사용자와 그룹으로 이동하여 사용자를 선택해야 합니다. 그런 다음 계정을 식별하고 창에서 관리자를 클릭해야 합니다.
4 단계: 탭 멤버로 이동하여 추가로 표시된 버튼을 클릭하십시오.
5 단계: 그런 다음 사용자 이름 또는 관리자를 선택하고 쓸 개체 이름을 입력하십시오.
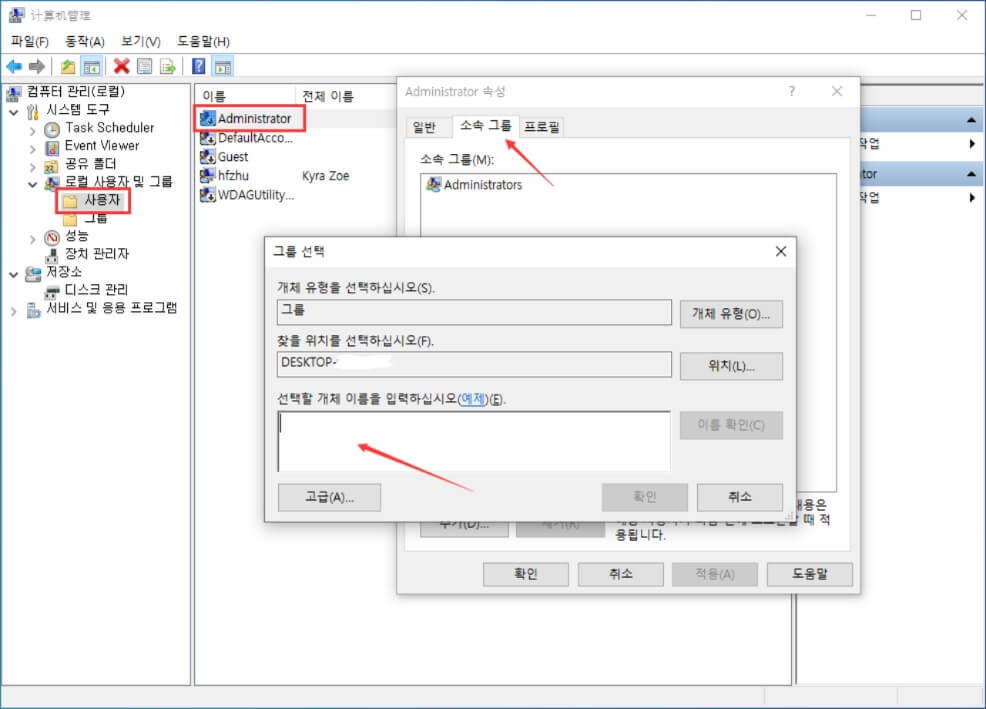
6 단계: 모든 설정이 올바르게 설정된 후. 마지막으로 이름 확인을 클릭하고 확인을 누르십시오.
솔루션 3: 액세스 거부 오류 파일 및 폴더에 대한 사용 권한 가져오기
따라서 파일과 폴더에 대한 권한이나 권한을 얻으려면 아래 간단한 단계를 따라 사용자 목록에 새 사용자를 추가해야 합니다!
1 단계: 액세스할 각 폴더를 찾아 마우스 오른쪽 단추로 클릭한 다음 속성 옵션을 선택하십시오.
2 단계: 보안에서 탭을 클릭하십시오! 그런 다음 편집 버튼을 클릭하여 편집 옵션을 선택하십시오.
3 단계: 사용자 이름 목록이 화면에 나타난다. 적절한 사용자 이름을 선택하고 전체 컨트롤이라는 확인란을 선택하십시오.
4 단계: 관련 사용자 이름이 해당 목록에 없을 가능성이 있습니다. 이 경우 Add(추가) 버튼을 클릭하여 사용자를 추가하십시오.
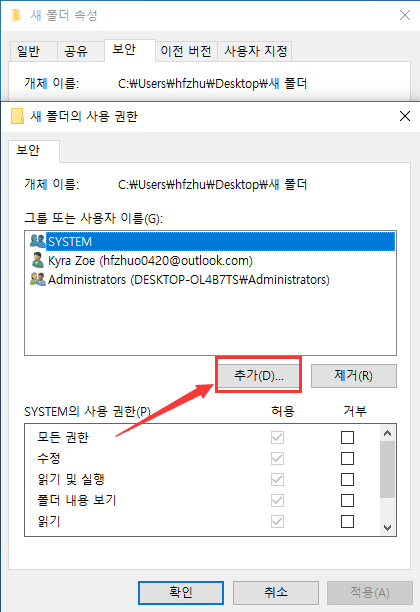
5 단계: 그런 다음 사용자 이름을 입력하여 새 사용자를 만들거나 목록에 추가하십시오.
참고: 이것은 아마도 이 특정한 오류를 해결하는 가장 간단한 방법일 것입니다. 이 단계를 완료하면 파일의 소유권을 얻고 파일 및 폴더에 대한 작업을 수행하십시오.
이 웹 사이트에서 Bitwar Data Recovery 무료 다운로드: https://kr.bitwar.net/.
Bitwarsoft 에서도 다운로드할 수 있다: https://www.bitwarsoft.com/kr/data-recovery-software/.
지금 해보자!
'삭제된 파일 복구' 카테고리의 다른 글
| 빠른 포맷 후 데이터를 어떻게 복구할 수 있습니까? (0) | 2022.02.22 |
|---|---|
| Windows 10에서 폴더 사라짐 문제 해결하기 위한 솔루션 (0) | 2022.01.07 |
| 100% 무료 데이터 복구 소프트웨어 프로 크랙 (0) | 2021.10.27 |
| 최신 키 생성기로 Easeus Data Recovery Pro 균열 (0) | 2021.09.02 |
| 실수로 삭제된 데이터 복구 프로그램 무료 다운로드 (1) | 2021.05.28 |



