어제 전날, 사용자는 나가 작성한 기사를 읽은 후 CHKDSK 도구를 사용하여 탈착식 하드 디스크 문제를 처리하려고했지만 다음 오류 메시지가 표시되는 것을 발견했습니다. 시스템 유형은 원시이며, 원시 드라이브는 Chkdsk를 사용할 수 없으며 나에게 원시 드라이브를 수리하는 방법을 물었습니다. 나는 나에게 생 디스크를 복구하는 방법을 물었다.
이 사용자를 공유하고 신뢰 해 주셔서 감사합니다.이 기사에서는이 사용자의 질문에 자세히 답변하겠습니다.
CHKDSK 명령 도구는 Windows 컴퓨터와 함께 제공되는 매우 유용한 명령 수리 도구이므로 CHKDSK 문제에 대한 솔루션을 읽고 수집 할 가치가 있습니다!
Chkdsk가 원시 드라이브와 함께 작동하지 않는 이유는 무엇입니까?
드라이브가 원시 인 경우 Windows 운영 체제는 파일 시스템을 인식하지 못합니다. CHKDSK를 사용하여 드라이브에서 오류를 확인하려면 위에서 언급 한 오류 메시지가 표시됩니다. 파일 시스템 유형이 생생한 이유 때문에 나는 여기에 몇 가지 요약을 요약합니다.
- 드라이브를 올바르게 배출하지 못합니다
- 바이러스, 맬웨어 공격
- 드라이브가 제대로 형식화되지 않았습니다
- 드라이브 파일 시스템은 인식되지 않습니다
- 디스크 드라이브에 액세스 할 수 없습니다
하드 디스크가 갑자기 생생한 이유
하드 디스크를 오랫동안 사용한 후 하드 디스크 형식은 하드 디스크 구성 요소의 노화 또는 오용, 충돌, 강한 자기 환경 등과 같은 다른 이유로 인해 갑자기 RAW로 변경 될 수 있습니다.
주요 표현은 하드 디스크 파티션 테이블이 손상되거나 파일 시스템 (예 : Fat, NTFS)이 손상되어 Windows가 하드 디스크에 저장된 파일을 인식 할 수 없다는 것입니다. 물론 하드 디스크에 나쁜 트랙이 많이 있다면 원시 형식으로 나타납니다.
위에서 언급 한 바와 같이 파일 시스템이 원시 형식인지 확인하기 위해 : 명령 프롬프트 필드에서 오류 메시지가 팝업되어 파일 시스템 유형이 원시라고 명시하고, 파일 유형의 원시 또는 비 초기화가 디스크 관리 도구에서 볼 수 있으며, 디스크 관리 도구에 표시됩니다. 드라이브 내용의 0 바이트 디스플레이는 드라이브가 이미 원시 형식인지 확인할 수 있습니다.
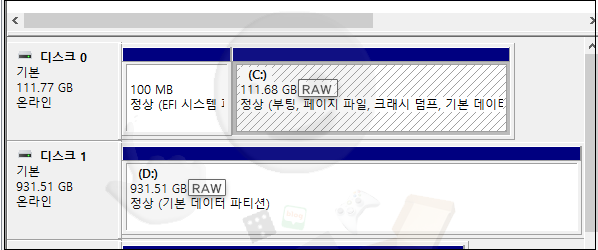
“파일 시스템의 유형이 원시”오류 수정
방법 1 : 오류를 확인하십시오
- “로컬”을 두 번 클릭 한 다음 원시 드라이브를 마우스 오른쪽 버튼으로 클릭하고 “속성”을 선택하십시오.
- “도구”페이지로 이동하여 “오류 확인”섹션에서 “확인”을 클릭하십시오.
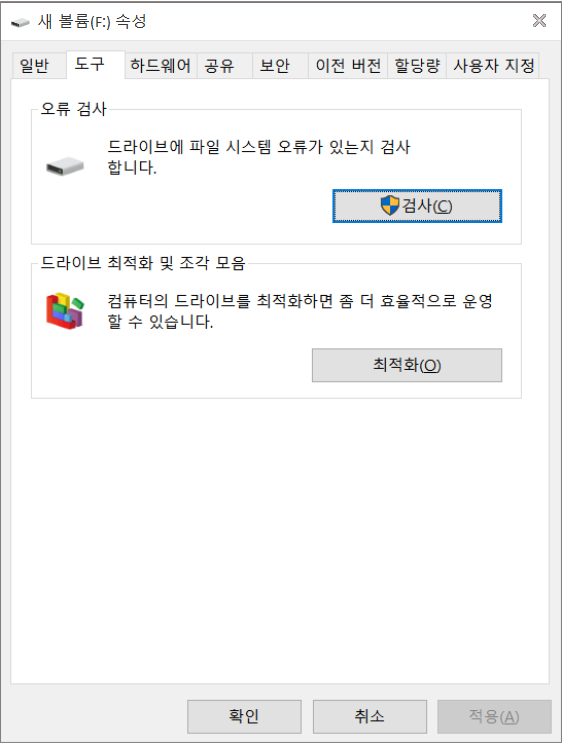
- 프롬프트를 따라 RAW 드라이브의 시스템 스캔을 실행 한 다음 RAW 드라이브를 CHKDSK와 협력하지 않도록 수정하십시오.
방법 2 : 드라이브 재구성
원시 드라이브 문제를 해결하기 위해 드라이브를 재구성하려고 시도 할 수 있지만 드라이브 포맷은 파일을 잃는다는 것을 의미합니다. 드라이브에서 파일을 백업 할 수있는 것이 가장 좋습니다. 또한 사용자는 드라이브 포맷이 원시 드라이브를 수정하는 최상의 솔루션이라고 응답했습니다.
- “Local”을 마우스 오른쪽 버튼으로 클릭 한 다음 “관리”를 클릭 한 다음 “Storage”> “Disk Management”를 클릭하십시오.
- 디스크 관리 창에서 포맷 해야하는 드라이브를 찾아 마우스 오른쪽 버튼으로 클릭하고 형식을 클릭하십시오.
- 새 볼륨 추가를 선택하고 적절한 정보 (볼륨 레이블, 파일 시스템, 구성 단위 크기)로 변경하십시오. “파일 시스템”옵션에서 NTFS 형식을 선택하십시오.
- 마지막으로 “빠른 형식 수행”상자를 확인하고 “확인”을 클릭하십시오.
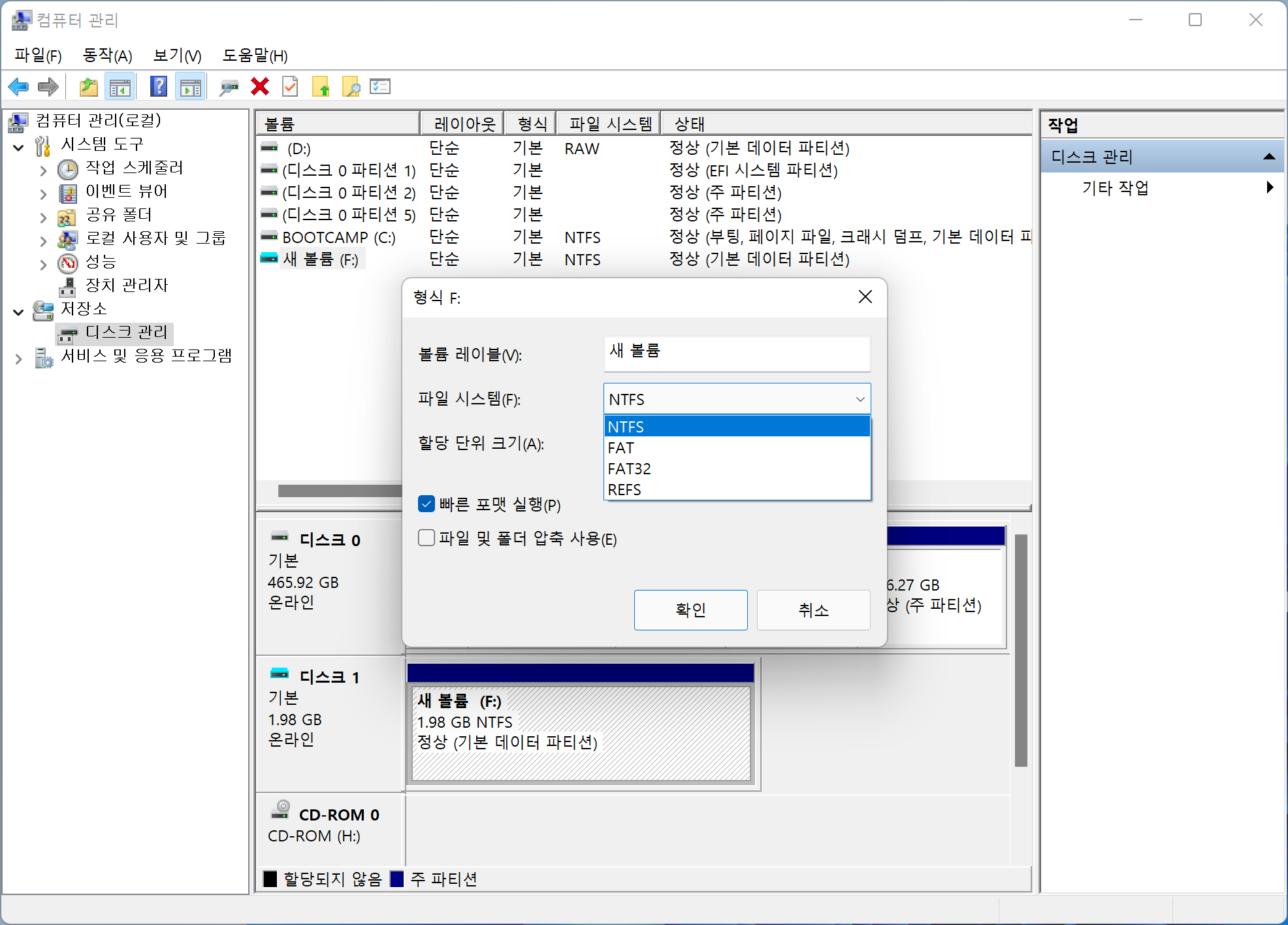
원시 드라이브를 NTF로 재구성 한 후에는 드라이브가 제대로 작동합니다.
방법 3 : 명령 프롬프트 문자를 사용하십시오
포맷 할 수없는 원시 드라이브를 만날 수 있으므로 명령 프롬프트 문자를 사용할 수 있습니다. 그러나 다음 방법으로 진행하기 전에 Meow Meow는 전문 파일 구조 소프트웨어 Bitwar를 사용하여 드라이브의 중요한 데이터를 먼저 구출 할 것을 제안합니다. 그런 다음 명령을 사용하여 원시 드라이브를 구출하십시오. 즉, CMD를 사용하여 RAW를 NTF로 변환하십시오.
명령 프롬프트 문자를 사용하여 원시 드라이브를 구출합니다.
- 검색 상자에 “CMD”를 입력하고 “관리자로 실행”을 클릭하여 명령 프롬프트를 엽니 다.
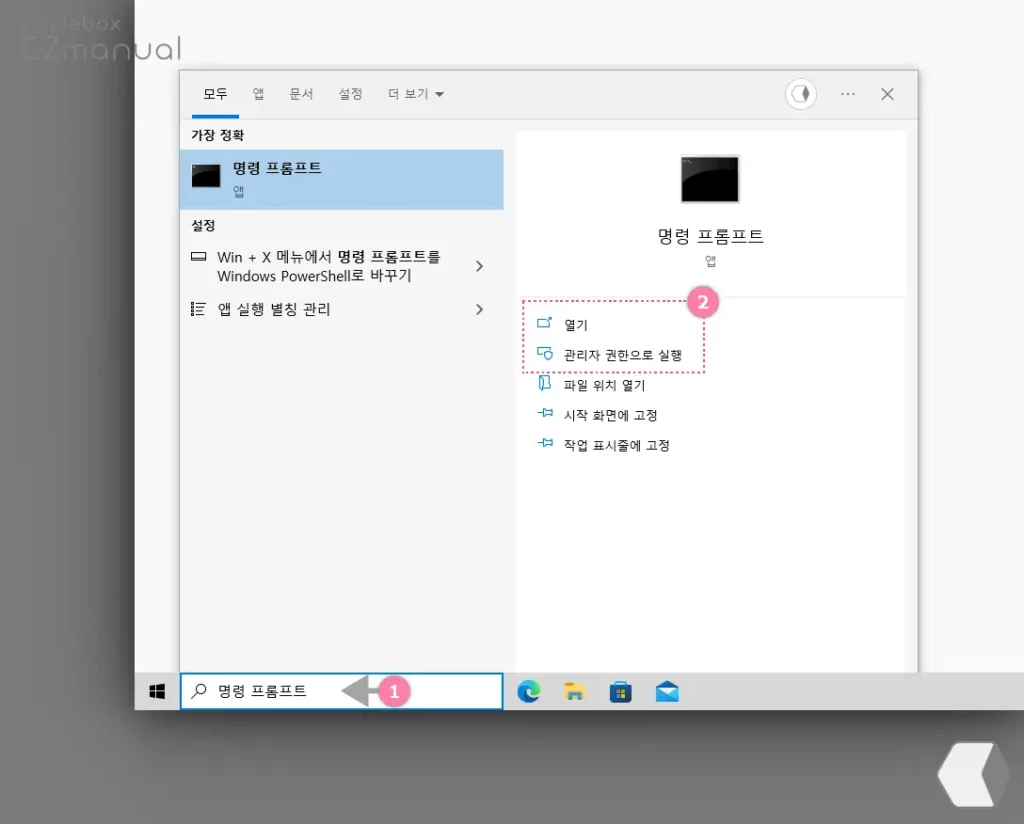
- 명령 프롬프트 창에 “DiskPart”를 입력하고 Enter를 누른 다음 “목록 볼륨”을 입력하고 Enter를 눌러 모든 드라이브를 표시합니다.
- 다음으로 “Volume N”을 입력하고 Enter를 누릅니다. (N은 드라이브 레터를 나타냅니다)
- 마지막으로 “형식 fs = ntfs Quick”명령을 입력하고 Enter를 누릅니다. 서식이 완료되면 원시 드라이브 파일 시스템 형식이 NTFS로 변환됩니다.
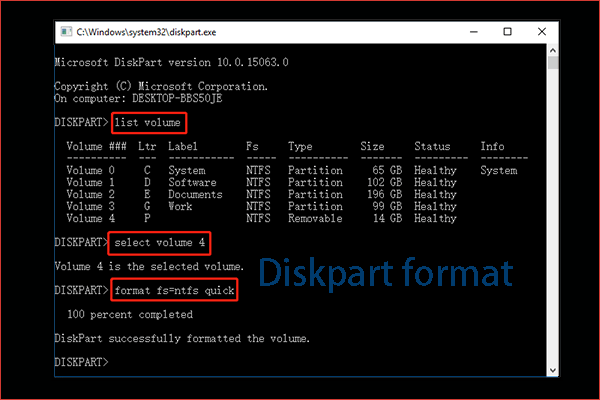
원시 형식을 사용할 수없는 파일을 구출하십시오
하드 드라이브의 파일 값은 항상 다른 모든 것을 무시합니다. 그러나 파일 시스템이 원시 형식 인 경우 긴급하거나 중요한 파일을 사용할 수 없다는 것을 알고 있습니다!
이 경우 Meow Meow는 가능한 빨리 비트와 르 데이터 복구를 시작하여 원시 파티션에서 파일을 구한 다음 원시 파티션을 수리 할 것을 권장합니다.
Bitwar Data Recovery는 전문적이고 안전한 파일 구조 소프트웨어입니다. 간단하고 사용자 친화적 인 인터페이스가있어 우연히 삭제 된 잘못된 형식의 잘못된 자원 복구 카트리지 및 원시 드라이브 또는 파티션에서 손실 된 파일을 쉽게 구출 할 수 있습니다. 파티션 선택 Raw -RAW 파티션 – 구조 파일을 스캔하여 구조를 수행 할 수 있습니다.
이 구조 프로그램은 하드 드라이브, 외부 하드 드라이브, USB 플래시 드라이브, 메모리 카드, TF 카드 등과 같은 컴퓨터에 연결할 수있는 모든 스토리지 장치를 지원합니다. Windows 및 Mac 플랫폼에 적합하며 다음과 같은 모든 파일 시스템을 지원합니다. FAT32/16, NTFS, HFS+, APFS.
Bitwar Data Recovery가 원래 디스크에서 읽을 수없는 파일을 어떻게 복구하는지 살펴 보겠습니다.
RAW 형식으로 변환 된 USB 플래시 드라이브의 예를 들어 Bitwar Data Recovery가 원시 플래시 드라이브에서 파일을 잃어버린 방법을 확인하십시오.
먼저 컴퓨터에 Bitwar 데이터 복구를 설치했는지 확인하십시오.
Bitwar Data Recovery 공식 웹사이트: https://www.bitwarsoft.com/ko/data-recovery-software
지금 Bitwar Data Recovery를 무료로 다운로드하십시오:


1 단계 : 설치된 Bitwar 데이터 복구 프로그램을 시작하면 프로그램이 파일 형식, 파일 크기 등을 포함하여 컴퓨터에 연결된 모든 드라이브를 식별하는 것을 알 수 있습니다. 또는 raw-ntfs 형식을 다음 다음을 클릭하십시오.

2단계: 구조 유형을 선택합니다. 포맷되지 않은 파일은 손실됩니다. 일반적으로 먼저 “빠른 스캔”을 선택한 후 “다음”을 클릭합니다. RAW 파티션을 포맷한 경우 “잘못된 포맷 스캔”을 선택하십시오.

딥 스캔은 일반적으로 최후의 수단으로 사용됩니다. 빠른 스캔 후 원하는 파일을 찾지 못하면 깊은 스캔을 사용하여 카드를보다 포괄적으로 스캔하기 위해 다시 시도 할 수 있습니다. 깊은 스캔은 플래시 드라이브에서 모든 원래 데이터 파일을 찾을 수 있으므로 스캔이 더 오래 걸릴 수 있습니다.
3 단계 : 구조 된 파일의 파일 유형을 선택하십시오. 어떤 유형의 파일이 손실되었는지 모르는 경우 모든 유형을 선택할 수도 있습니다. 선택한 후 스캔 버튼을 클릭하면 프로그램이 선택 기준과 신속하게 일치하는 모든 파일을 스캔하기 시작합니다.

4 단계 : 스캔 한 후 스캔 한 썸네일을 두 번 클릭하여 파일을 미리보기 한 다음 “복구”를 클릭하여 구조 작업이 완전히 완료 될 때까지 파일을 컴퓨터의 하드 드라이브 또는 기타 저장 장치에 임시로 저장하십시오.

위의 튜토리얼에 이어 RAW 드라이브에서 파일을 쉽고 빠르게 구출 한 다음 위의 지침을 따라 RAW 드라이브를 수리하거나 포맷 할 수 있습니다.



