아시다시피, Windows에서는 32GB보다 큰 저장 장치를 FAT32 파일 시스템으로 포맷할 수 없습니다. 32GB보다 큰 저장 장치는 일반적으로 NTFS 및 exFAT 파일 시스템으로만 포맷할 수 있습니다. Windows에서 32GB보다 큰 저장 장치를 FAT32로 포맷하려면 어떻게 해야 하나요?
NTFS가 Windows 10에서 선호되는 파일 시스템이지만, 호환성상의 이유로 macOS 및 Linux와 같은 다른 운영 체제에서 USB 저장 장치를 자주 사용해야 하는 사용자는 USB 저장 장치를 FAT32로 포맷하는 것이 좋습니다. macOS에서는 NTFS 파일 시스템에 파일을 쓸 수는 없지만 FAT32 파일 시스템에는 읽고 쓸 수 있습니다.
Windows 10 포맷 유틸리티에서는 32GB보다 큰 저장 장치를 FAT32로 포맷할 수 없으므로, 명령 프롬프트의 디스크 유틸리티를 사용하거나 타사 도구를 사용하여 USB 저장 장치를 FAT32로 포맷해야 합니다.
USB 저장 장치를 FAT32 파일 시스템으로 포맷하는 방법을 보여드리기 전에, FAT32는 4GB보다 큰 파일을 지원하지 않는다는 점을 기억해 주세요. 즉, 파일 크기가 4GB보다 크면 FAT32로 포맷할 수 없습니다.
명령 프롬프트 문자를 사용하여 USB를 FAT32로 포맷하기
대용량 USB 저장 장치를 FAT32로 포맷하는 데는 몇 시간이 걸릴 수 있다는 점에 유의하세요. 드라이브를 포맷하면 저장 장치의 모든 파일 데이터가 삭제됩니다. 계속 진행하기 전에 모든 데이터를 다른 위치에 백업하세요. 파일 데이터를 잃지 않고 드라이브를 NTFS에서 FAT32로 변환하려면 포맷 후 즉시 Bitwar 파일 복구 소프트웨어를 시작하여 포맷하기 전에 중요한 파일 데이터를 복구하세요!
1 단계: 관리자 권한으로 명령 프롬프트를 엽니다. 이렇게 하려면 시작/작업 표시줄 검색 필드에 CMD를 입력하고 명령 프롬프트 항목을 마우스 오른쪽 버튼으로 클릭한 다음 관리자 권한으로 실행 옵션을 클릭합니다.
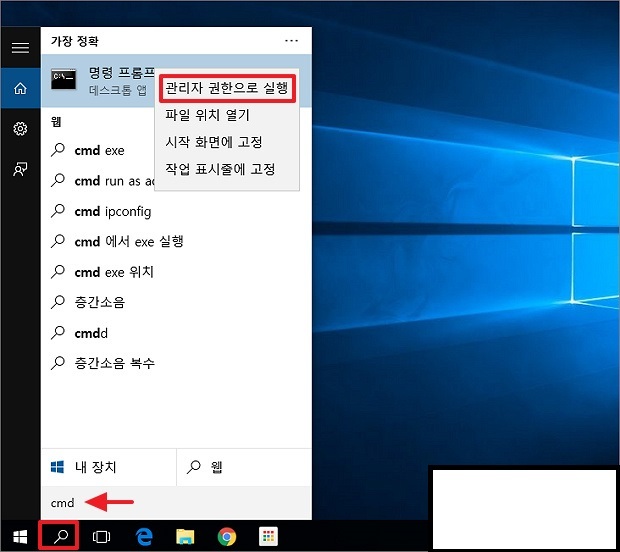
사용자 계정 제어 화면이 나타나면 예 버튼을 클릭합니다.
2단계: 명령 프롬프트 문자 창에서 다음 명령을 실행합니다. 경고: 드라이브의 모든 데이터가 삭제됩니다.
Format /FS:FAT32 X:
명령에서 “X”를 FAT32 파일 시스템으로 포맷할 USB 저장 장치의 실제 드라이브 문자로 바꿉니다. 앞서 언급했듯이 드라이브를 포맷하는 데 몇 시간이 걸릴 수 있습니다.
명령을 실행하라는 메시지가 표시되면 Enter 키를 누릅니다.
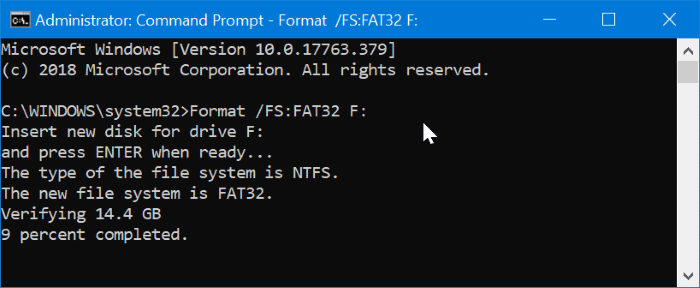
파일 손실 없이 NTFS를 32GB보다 큰 FAT32 포맷으로 변환할 수 있는 무료 프로그램(제한 없음)이 있다면 알려주세요.



