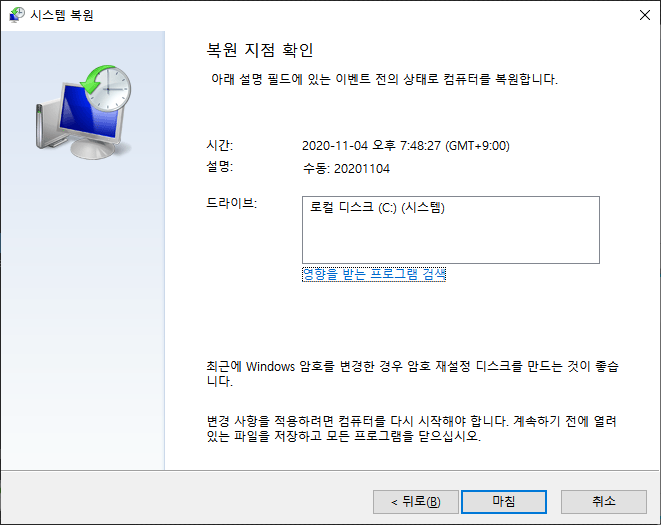일반적으로 C 드라이브는 우리의 시스템 파티션으로, 많은 데이터를 담고 있습니다. 시스템 파일, 설치 프로그램, 데스크톱 문서, 바로 가기 등이 포함됩니다. 그래서 C 드라이브는 자주 용량 초과 경고를 보내며 시스템 파티션을 정리하길 원합니다. 그러나 데이터를 삭제하면서 실수로 잘못된 데이터를 삭제하는 경우가 많습니다. 또한 다른 많은 이유로 인해 C 드라이브의 데이터가 손실되는 경우도 있습니다. 시스템 파티션 데이터를 복구하는 방법과 C 드라이브에서 삭제된 데이터를 어떻게 복구할 수 있는지 알아보겠습니다.
만약 C 드라이브의 모든 내용을 삭제하면 어떻게 될까요?
Windows는 시스템과 관련된 모든 데이터를 포함한 C 드라이브의 데이터를 삭제하는 것을 허용하지 않습니다. 왜냐하면 운영 체제가 실행되는 데 필요한 모든 데이터가 포함되어 있기 때문입니다. 삭제하면 시스템이 정상적으로 시작되지 않습니다. 그러나 C 드라이브에서 직접 만든 데이터는 삭제할 수 있습니다. 시스템의 작동에는 영향을 주지 않습니다.
또한, 시스템을 설치할 때 디스크를 포맷하도록 선택하면, Windows는 이전 C 드라이브의 모든 내용을 삭제합니다. 따라서 포맷을 신중하게 선택해야 합니다.
C 드라이브에서 손실된 데이터를 복구할 수 있나요?
물론입니다. 시스템 파티션에서 손실된 데이터를 복구할 수 있습니다. 그러나 데이터 복구의 정도와 가능성은 디스크 데이터 손실의 원인과 발생 시기에 따라 결정됩니다. 일반적으로 데이터 복구를 빨리 실행할수록 손실된 데이터를 복구할 수 있는 기회가 더 많습니다. 그러나 간단한 실수로 인한 삭제나 약간의 데이터 손상(Windows가 여전히 디스크를 감지하는 경우)의 경우 대부분 복구할 수 있습니다. 물리적 손상이나 심각한 논리적 손상으로 인해 데이터가 손실되면 복구하기가 더 어려울 수 있습니다.
다음 표는 데이터 손실의 다양한 원인과 각 원인에 대한 최상의 해결 방법을 나열한 것입니다:
- 실수로 삭제: C 드라이브 공간을 확보하려고 할 때 종종 발생합니다. 마우스 오른쪽 버튼 클릭> 삭제, Delete 키 또는 Shift + Delete 단축키를 사용하여 삭제하는 것을 포함합니다.
- C 드라이브 포맷: 시스템 파티션이므로 Windows는 대개 부팅할 때 C 드라이브를 포맷하는 것을 허용하지 않습니다. 그러나 부팅 가능한 디스크를 사용하여 Windows를 복구/재설치하려고 할 때 C 드라이브가 이미 포맷된 경우가 있습니다.
- 운영 체제 결함: 소프트웨어 손상, 파티션 테이블 손상 또는 BIOS가 운영 체제를 찾지 못하는 경우 Windows가 부팅되지 않을 수 있습니다.
- 시스템 업데이트 후 데이터 손실: 때로는 Windows 업데이트가 C 드라이브 데이터 손실을 야기할 수 있습니다. 이는 주로 대규모 업데이트 이후에 발생합니다. 일반적으로 Windows는 문제가 있는 업데이트를 취소하기 위해 이전에 복원 지점을 만듭니다.
- 하드 디스크 고장: 이는 물리적인 디스크 손상을 포함합니다. 디스크 드라이브에서 클릭 소리나 부저 소리가 들리거나 디스크 드라이브가 전혀 회전하지 않는 경우가 있습니다.
시스템 드라이브에서 손실되거나 삭제된 파일을 복구하는 방법
전문적인 데이터 복구 서비스를 제외하면, C 드라이브 데이터 복구는 주로 4가지 방법이 있습니다. 이러한 방법은 집에서 직접 수행할 수 있지만, Windows가 부팅되지 않는 경우 작동하는 다른 작동 가능한 컴퓨터가 필요할 수 있습니다. 데이터 복구 기회를 높이기 위해 다음 팁을 기억해주세요:
- 데이터 복구가 완료될 때까지 해당 디스크 드라이브를 사용하지 마세요.
- 가능한 한 빨리 데이터 복구를 수행하세요.
- 처음부터 최고의 데이터 복구 소프트웨어만 사용하세요. 처음 데이터 복구는 일반적으로 가장 성공적입니다.
방법 1 : 휴지통 확인
데이터를 마우스 오른쪽 버튼으로 클릭하여 삭제하거나 다른 방법으로 데이터를 실수로 삭제한 경우, 해당 데이터를 휴지통에서 복구할 수 있습니다. 그러나 Shift + Delete 단축키를 사용하여 삭제한 데이터는 휴지통으로 이동하지 않습니다. 주의: 저장소 센서를 열면 기본적으로 휴지통이 일정한 간격으로 (기본값 30 일, 설정 가능) 자동으로 정리됩니다.
Windows 휴지통에서 데이터를 복구하려면 다음 단계를 따르세요:
- 데스크탑의 휴지통 아이콘을 더블 클릭하거나 Windows 검색에서 찾으세요.
- 복구하려는 데이터 또는 데이터 폴더를 선택한 다음 “선택한 항목 복원” 옵션을 클릭하세요.
- 데이터 또는 데이터 폴더는 원래 위치로 복원됩니다.
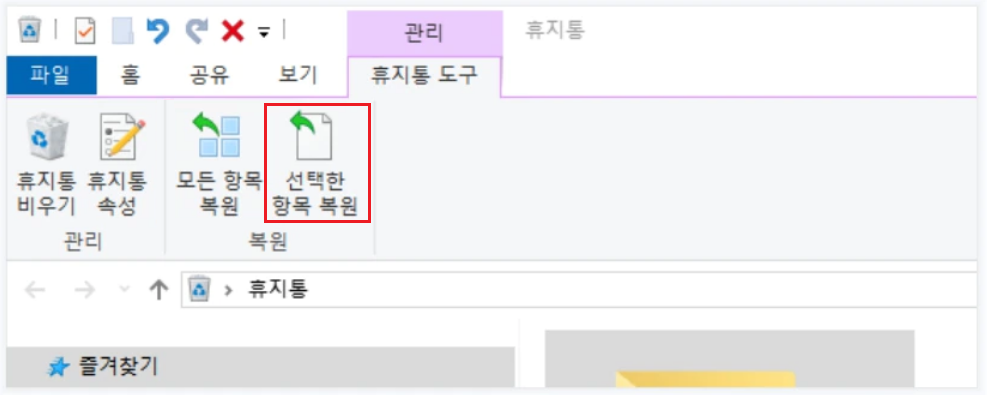
방법 2 : 데이터 복구 소프트웨어 사용
우리는 제3자 데이터 복구 소프트웨어를 사용하여 손실된 또는 삭제된 데이터를 복구할 수 있습니다. 이것은 가장 심각한 데이터 손실 상황에서도 데이터를 복구할 수 있습니다. 물론 C 드라이브 데이터도 복구할 수 있습니다. 전문적인 데이터 복구 소프트웨어 회사 서비스보다 저렴하며, 일회성 구매로 이후 어떤 유형의 데이터 손실에도 데이터 복구 소프트웨어를 사용할 수 있습니다.
C 드라이브에서 손실된 또는 삭제된 데이터를 복구하기 위해 Bitwar 데이터 복구 소프트웨어를 사용하는 것이 좋습니다. 이것은 다양한 유형의 데이터를 다양한 이유로 잃어버린 경우에 데이터를 복구할 수 있습니다. 또한 찾은 데이터를 복구하기 전에 미리보기할 수 있습니다. 간단한 사용자 인터페이스로 신규 사용자도 쉽게 사용할 수 있습니다.
Bitwar Data Recovery 공식 웹사이트: https://www.bitwarsoft.com/ko/data-recovery-software
주의: SSD는 TRIM 기능을 갖추고 있어 사용되지 않는 데이터 블록을 자동으로 “정리”할 수 있습니다. TRIM 명령은 복원할 수 없는 데이터가 정기적으로 실행됩니다. 데이터 손실을 방지하려면 TRIM 기능을 데이터가 손실되기 전에 꺼내거나 백업을 사용해 데이터를 복구해야 합니다.
다음은 Bitwar 데이터 복구 소프트웨어를 사용하여 삭제된 C 드라이브 데이터를 복구하는 방법입니다:
단계 1: 설치된 Bitwar 데이터 복구 소프트웨어를 실행하고 C 드라이브 / 시스템 파티션을 클릭합니다.
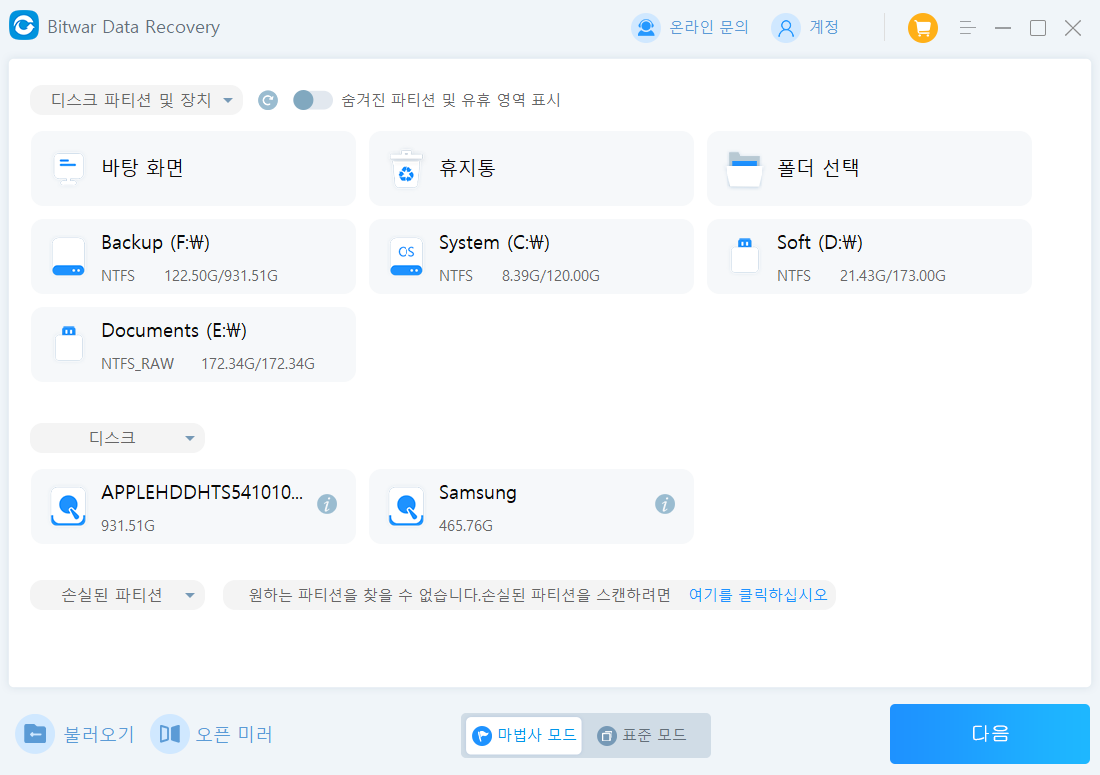
단계 2: 빠른 스캔 및 데이터 유형을 클릭한 다음 복구 버튼을 클릭합니다.
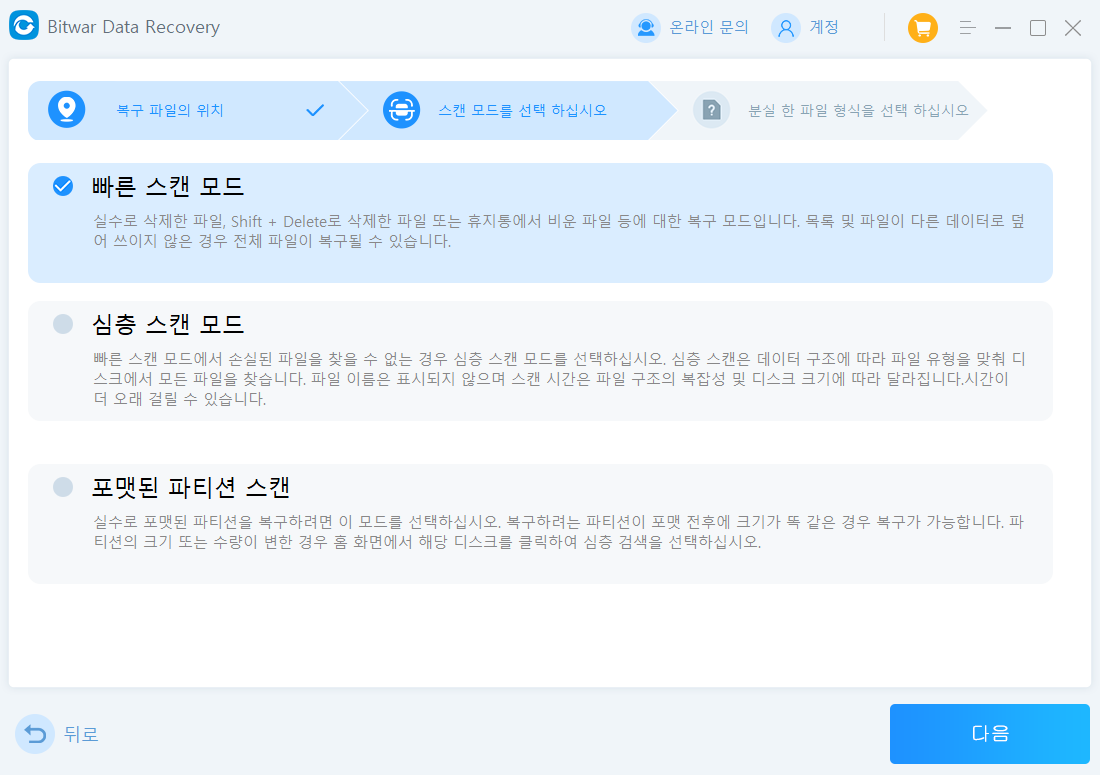
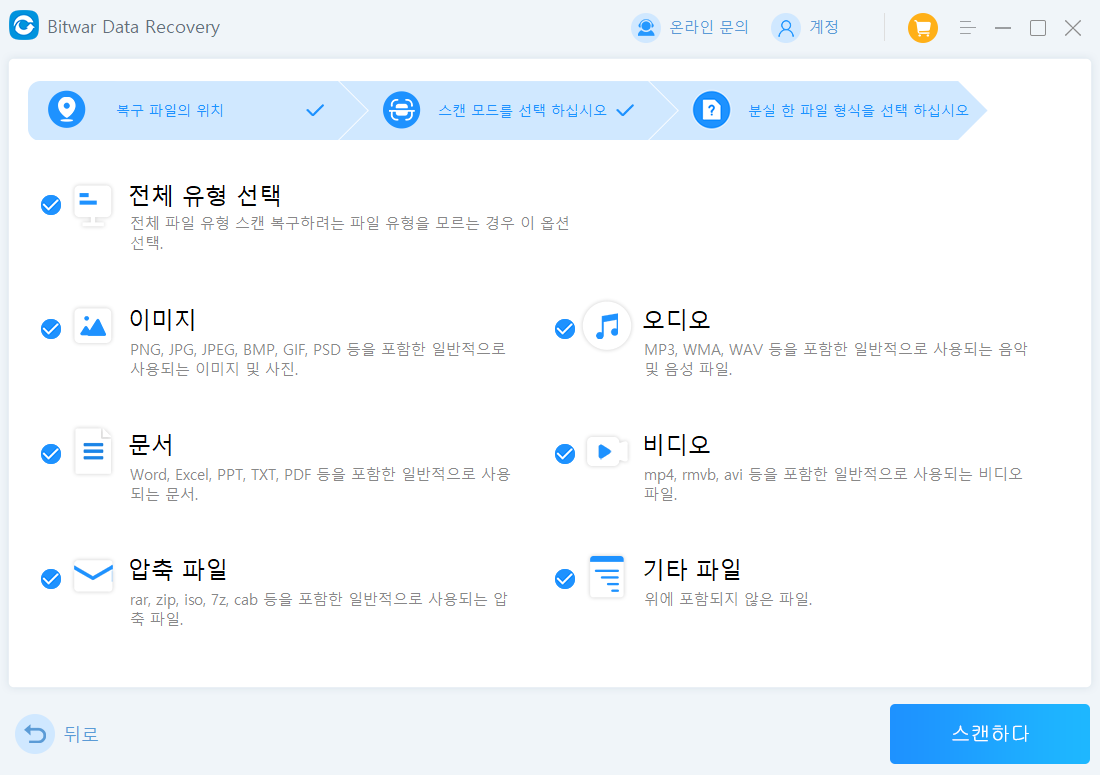
단계 3: 소프트웨어가 빠르게 스캔을 시작하고 스캔된 모든 데이터를 하나씩 나열합니다. 데이터 이름, 유형, 경로 등을 기준으로 데이터를 찾아서 복구하려는 데이터를 미리보기할 수 있습니다. 그런 다음 복구하려는 데이터를 선택하고 다른 파티션 또는 저장 장치에 저장하려는 데이터를 복구 버튼을 클릭합니다.
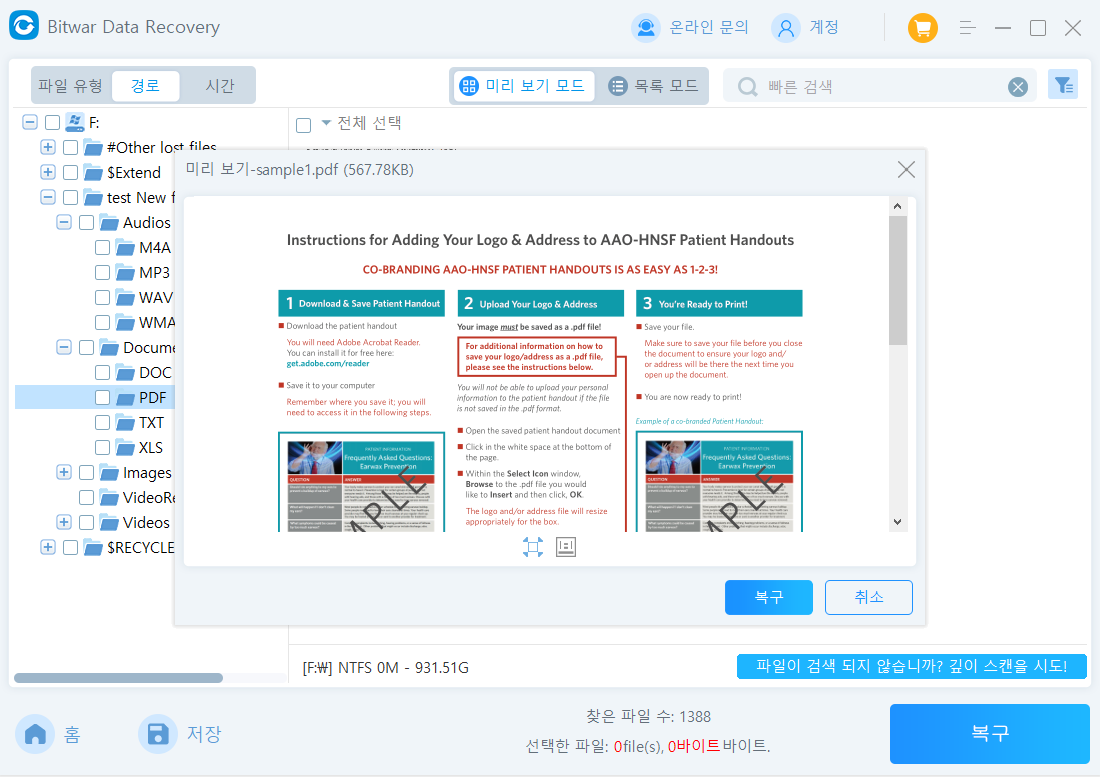
방법 3: 데이터 히스토리 기능을 사용하여 C 드라이브 데이터 복구
Windows 데이터 히스토리는 Windows 10 및 11에서 기본 백업 및 복원 도구입니다. 이는 선택한 데이터 폴더의 모든 데이터 버전을 저장합니다. 데이터가 손실된 경우이 도구를 활성화하면 C 드라이브에서 삭제된 데이터를 복구할 수 있습니다. 기본적으로 문서, 사진, 음악 등 사용자 데이터 폴더가 선택됩니다. 따라서 데이터가 데이터 히스토리에 저장되어 있을 수 있습니다.
다음은 데이터 히스토리를 사용하여 데이터를 복원하는 방법입니다:
- Windows 검색 (Windows Key + S)에서 “파일 히스토리”를 입력하십시오. “파일 히스토리를 사용하여 데이터를 복원” 옵션을 선택하십시오.
- 하는 데이터가 포함된 백업을 찾을 때까지 백업을 탐색하십시오. 데이터를 선택하려면 확인란을 사용하십시오. 그런 다음 “파일 히스토리” 창 하단의 녹색 복원 버튼을 클릭합니다.
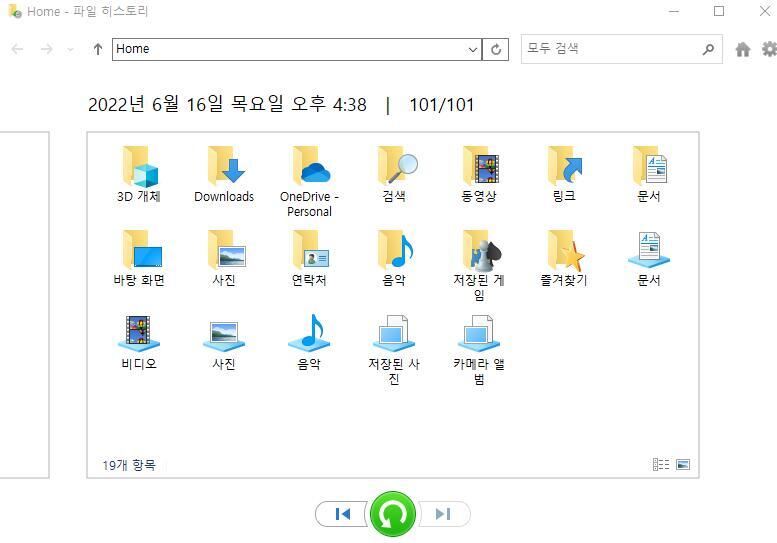
방법 4: 시스템 복원을 사용하여 데이터 검색하기
Windows 시스템 복원은 컴퓨터를 이전 상태로 복원합니다. 구성 방식에 따라(활성화 여부 및 주기) Windows는 정기적으로 또는 Windows에 대한 중요한 변경(예: 업데이트)을 수행하기 전에 복원 지점을 만듭니다.
시스템 복원은 시스템 설정, 설치된 애플리케이션 및 롤백된 업데이트를 복원합니다. 개인 데이터 및 저장된 데이터를 복원할 수는 없습니다. Windows 시작 시 문제가 발생하거나 다른 문제가 발생한 경우 이를 사용하십시오. 시스템 복원을 사용하는 방법은 다음과 같습니다:
- Windows 검색에서 복원 지점을 검색합니다. 검색 결과에서 복원 지점 만들기 옵션을 클릭합니다.
- “시스템 복원”을 클릭하여 “시스템 보호 설정” 탭에서 찾습니다.
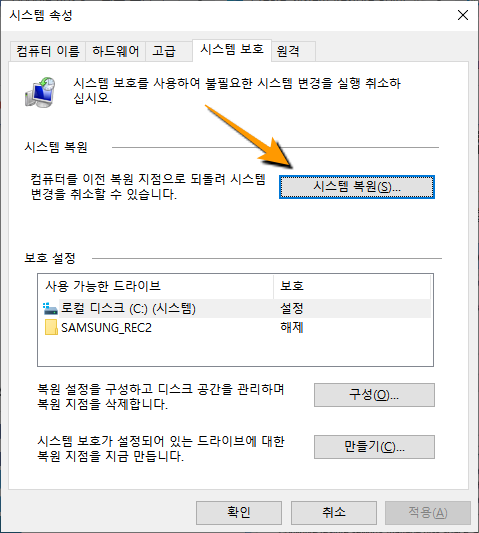
- 시스템 복원 마법사 환영 페이지에서 “다음”을 클릭합니다.
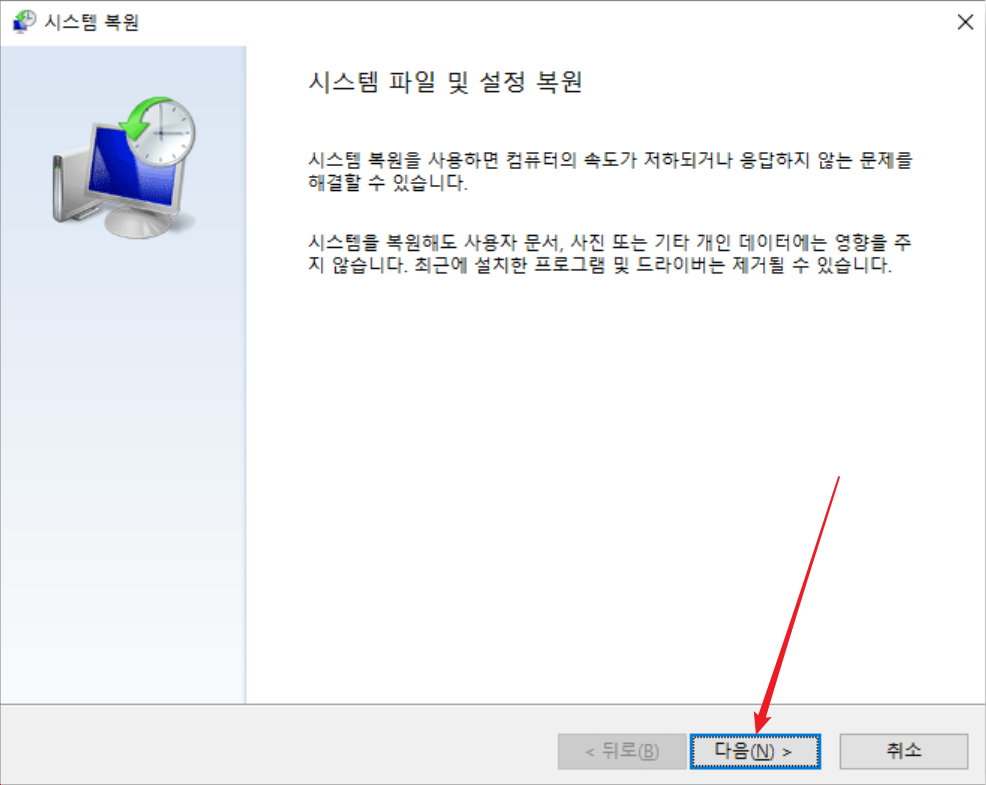
- 복원할 복원 지점을 선택하고 “다음”을 클릭합니다.
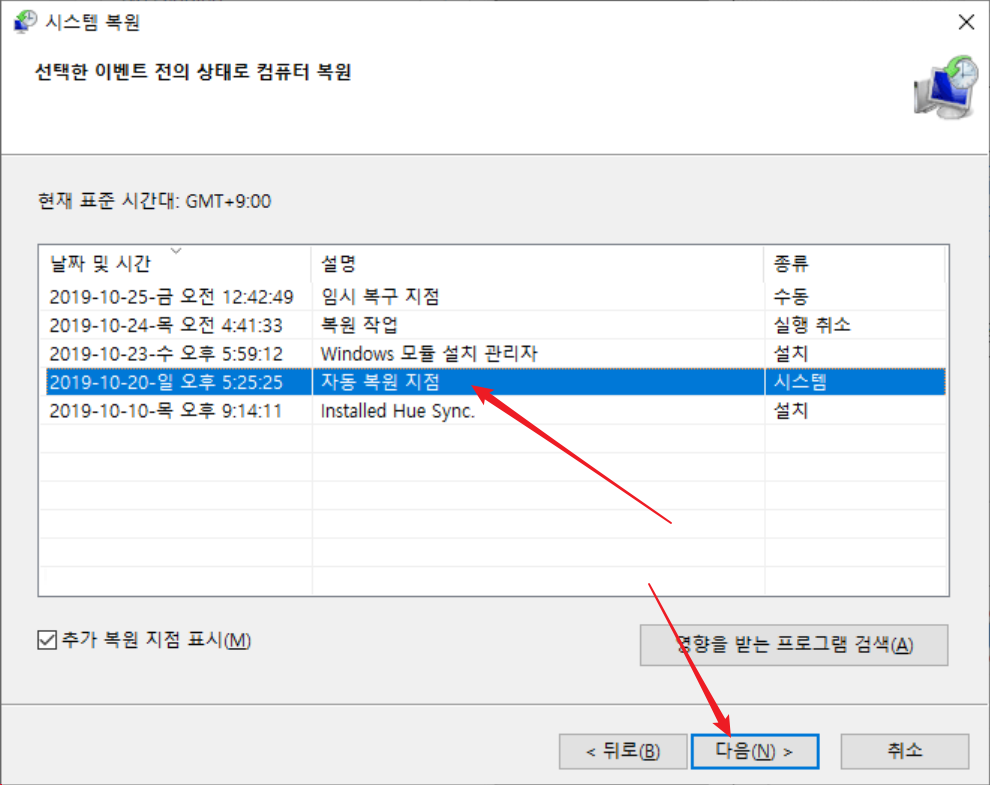
- 모든 정보를 주의 깊게 확인한 다음 “완료”를 클릭하여 시스템 복원 프로세스를 시작합니다.