솔리드 스테이트 드라이브 또는 SSD를 사용하는 것은 매우 일반적입니다. SSD는 빠르고 매우 안정적입니다. 오늘날 대부분의 미드엔드 및 하이엔드 컴퓨터는 기존 HDD 대신 SSD를 스토리지로 사용합니다.
최근에 새 컴퓨터를 구입했는데 SSD가 설치되어 있는지 확실하지 않은 경우 컴퓨터를 분해하지 않고도 SSD가 설치되어 있는지 쉽게 확인할 수 있습니다.

다음은 Windows 10 컴퓨터에 SSD가 있는지 확인할 수 있는 쉬운 다섯 가지 방법입니다.
방법 1: 작업 관리자를 통해 확인
1단계: Ctrl + Shift + Esc를 사용하여 작업 관리자를 열거나 작업 표시줄을 마우스 오른쪽 단추로 클릭한 다음 작업 관리자 옵션을 클릭합니다.
2단계: 작은 보기로 열리면 추가 세부 정보 화면으로 전환합니다.
3단계: 성능 탭에서 왼쪽에 있는 디스크를 클릭하여 오른쪽에 있는 드라이브의 실제 이름을 확인합니다. 이름은 일반적으로 드라이브 유형(SSD 또는 HDD)을 나타냅니다.
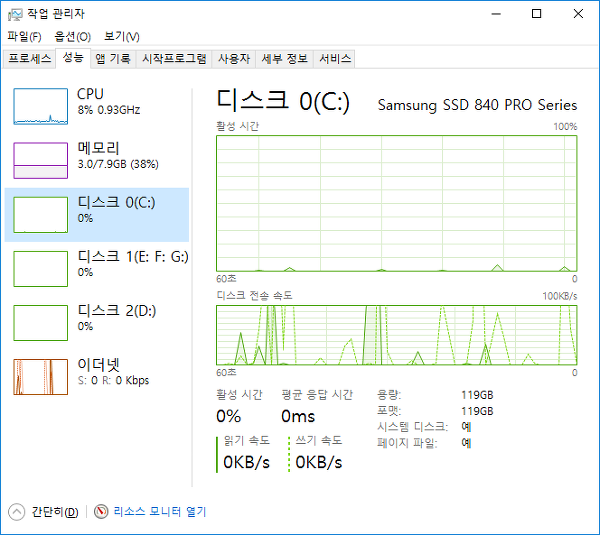
컴퓨터에 여러 개의 내장 드라이브가 있는 경우 모든 드라이브(왼쪽)를 하나씩 클릭하여 해당 드라이브를 확인할 수 있습니다.
SSD 드라이브의 탭에는 SSD의 제조업체 이름과 모델 번호도 표시됩니다.
방법 2: 디스크 관리를 통해 컴퓨터에 SSD가 있는지 확인합니다.
1단계: 작업 표시줄에서 시작 단추 를 마우스 오른쪽 단추로 클릭한 다음 디스크 관리 옵션을 클릭하여 창을 엽니다.
2단계: 창의 왼쪽(아래 그림)에서 컴퓨터에 현재 연결된 모든 내장 및 외장 드라이브를 볼 수 있습니다. 드라이브가 HDD인지 SSD인지 확인하려면 마우스 오른쪽 버튼을 클릭한 다음 Properties(속성)를 클릭합니다.
3단계: “일반” 탭에는 드라이브의 실제 이름이 표시되며, 일반적으로 여기서는 드라이브의 종류(SSD 또는 HDD)를 직관적으로 확인할 수 있습니다.
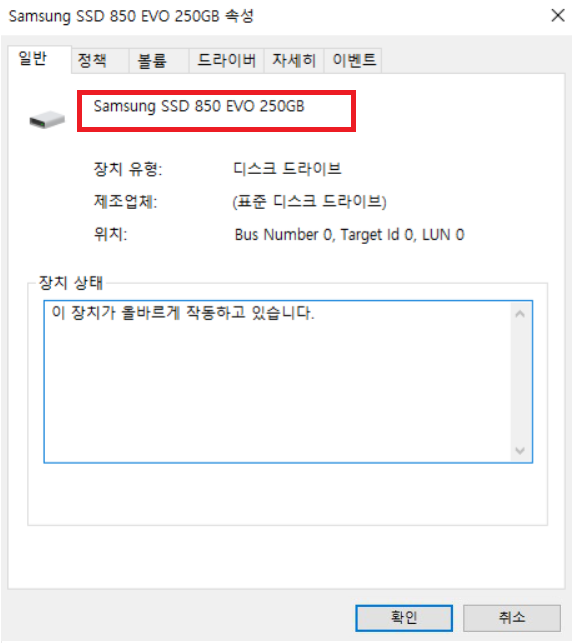
방법 3: 탐색기를 사용하여 PC에 SSD가 있는지 확인합니다.
1단계: 파일 탐색기를 열고 이 PC로 이동합니다.
2단계: 드라이브 파티션을 마우스 오른쪽 버튼으로 클릭하고 “속성”을 클릭하여 속성 대화상자를 엽니다. 물리적 드라이브가 여러 개 있는 경우 SSD인지 HDD인지 알고자 하는 물리적 드라이브에 속한 드라이브를 마우스 오른쪽 버튼으로 클릭해야 합니다.
3단계: 하드웨어 탭에서 컴퓨터에 SSD 또는 HDD가 있는지 확인할 수 있습니다.

컴퓨터에 하드 드라이브가 여러 개 있으면 하드웨어 탭에 모든 하드 드라이브가 나열되고 선택한 파티션에 현재 있는 드라이브만 강조 표시됩니다.
방법 4: Device Manager를 통해 컴퓨터에 SSD가 있는지 확인합니다.
1단계: 장치 관리자를 엽니다.
2단계: 장치 관리자 창에서 드라이브 트리를 확장하여 드라이브 유형(SSD 또는 HDD)을 포함하여 컴퓨터에 연결된 모든 하드 드라이브의 이름을 확인합니다.
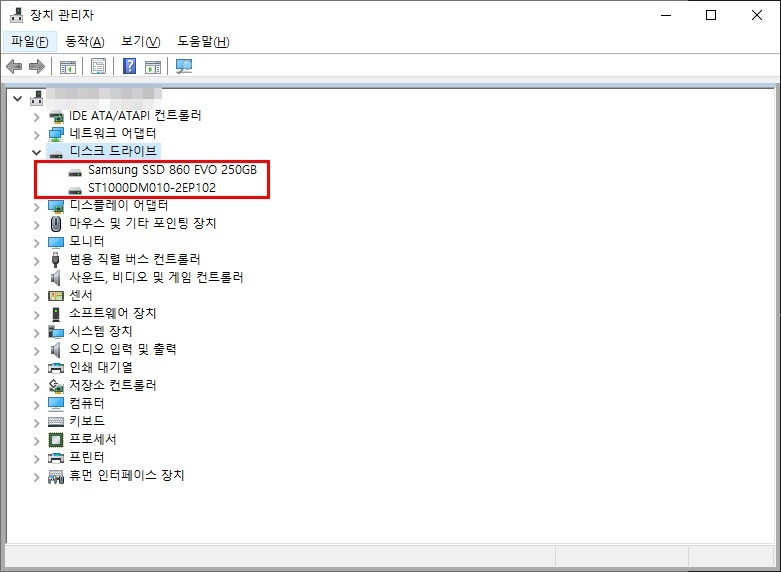
방법 5: 컴퓨터에 SSD를 설정하여 SSD가 있는지 확인합니다.
참고: 이 기능은 현재 Windows Inside에서만 사용할 수 있습니다.
1단계: “Win+”I” 시스템 설정 화면을 열려면 “시스템” > “저장소”로 이동합니다.
2단계: “기타 스토리지 설정”을 찾아 “타일 및 볼륨 관리”를 두 번 클릭합니다.
3단계: 팝업되는 “스토리지 관리” 페이지에서 “미디어” 열에서 하드 드라이브(SSD 또는 HDD)의 유형을 확인할 수 있습니다.
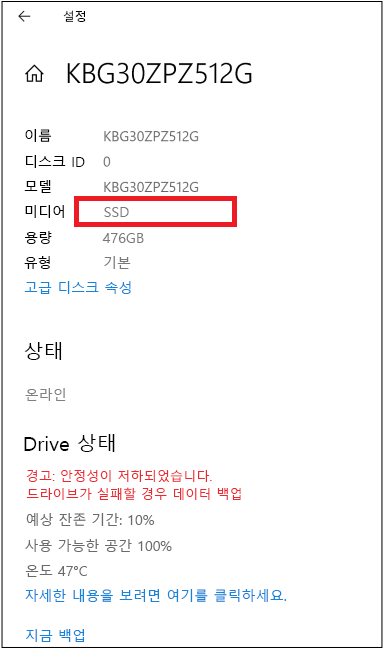
이 가이드가 도움이 되었기를 바랍니다!



