외장 하드디스크에 중요한 파일이 포함된 상태로 컴퓨터에 연결하였지만 ‘파일 또는 디릭터리가 손상되었기 때문에 읽을 수 없습니다’ 오류가 발생하였습니다. 해당 손상된 파일을 확인한 결과, 해당 파일이 위치한 디스크 드라이브가 raw 형식으로 변환된 것을 확인할 수 있었습니다. 이러한 상황에서는 어떻게 해야 할까요? Windows에서 ‘파일 또는 디릭터리가 손상되었기 때문에 읽을 수 없습니다’ 오류를 어떻게 고치나요?
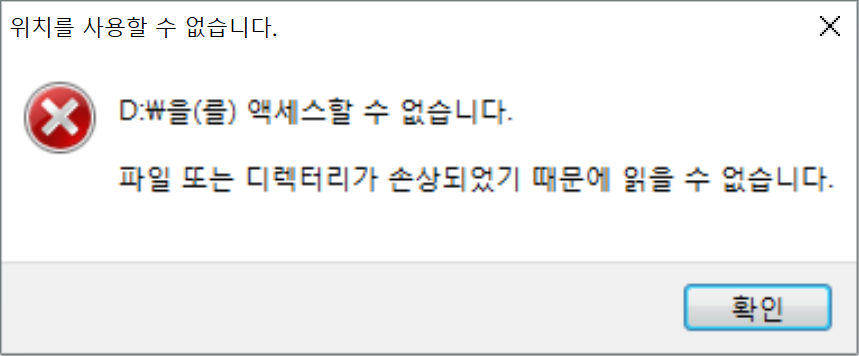
먼저 유의해야 할 점은 해당 파일이나 폴더를 읽을 수 없다고 해서 해당 하드디스크 또는 파티션을 포맷하는 것은 권장하지 않는다는 것입니다. 그렇게 되면 데이터가 더욱 손상될 수 있습니다.
파일 또는 디릭터리가 손상되었기 때문에 읽을 수 없는 이유
파일 또는 디릭터리가 손상되었기 때문에 읽을 수 없는 여러 가지 가능한 이유는 다음과 같습니다:
- 물리적인 문제. 하드웨어 연결의 완전성을 확인하세요. 손상된 USB 포트나 케이블을 찾으세요. 또한, 저장 장치가 손상되면 저장된 정보에 액세스할 수 없습니다.
- MFT 또는 FAT 손상. MFT(메인 파일 테이블)에는 파일 또는 디렉토리 유형, 크기, 생성 또는 수정 시간 등의 정보가 포함되어 있습니다. 따라서 MFT가 손상되거나 손상되면 파일에 액세스할 수 없습니다. FAT(파일 할당 테이블)은 MFT와 유사한 시스템입니다. FAT에 문제가 발생하면 동일한 오류가 발생할 수 있습니다.
- 바이러스또는 악성 소프트웨어 감염. 이는 연결된 외부 저장 장치가 손상되어 파일에 액세스할 수 없게 만들 수 있습니다.
- 읽을 수 없는 오류 코드: 0x80070570
만약 ‘파일 또는 디릭터리가 손상되었기 때문에 읽을 수 없습니다’ 를 수리하기 전이나 수리 후 파일이 손실되었다면, 빠르게 파일을 복원한 후에 파일 또는 디릭터리가 손상되었기 때문에 읽을 수 없습니다 의 문제를 해결해야 합니다.
간단한 수리: 간단한 원인을 확인하고 문제를 해결합니다.
파일을 찾기 전에, 문제가 발생한 간단한 원인을 확인하고 이를 해결할 수 있습니다.
- 컴퓨터 재시작
- 백신 소프트웨어 비활성화
- 파일을 정상적인 파티션으로 이동하거나 다른 컴퓨터로 파일을 전송하여 열기
위 세 가지 방법으로 파일이나 디렉토리 손상 문제를 해결할 수 없다면, 먼저 파일을 복구한 후에 다음 방법을 사용하여 문제를 해결해야 합니다.
읽을 수 없는 파일 복구
Bitwar 데이터 복구 소프트웨어를 사용하여 읽을 수 없는 파일을 복구할 수 있습니다.
먼저, Bitwar 데이터 복구를 컴퓨터에 설치했는지 확인하세요. 그런 다음 ‘파일 또는 디릭터리가 손상되었기 때문에 읽을 수 없습니다’ 라는 메시지가 표시된 저장 장치를 해당 컴퓨터에 연결하세요. 컴퓨터가 해당 장치를 인식하는지 확인하세요.
Bitwar Data Recovery 공식 웹사이트: https://www.bitwarsoft.com/ko/data-recovery-software
지금 Bitwar Data Recovery를 무료로 다운로드하십시오:
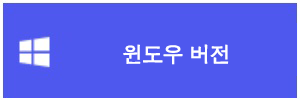
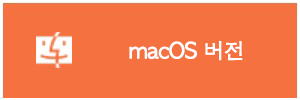
1단계: 설치된 Bitwar 데이터 복구 프로그램을 실행하고, raw 또는 raw-ntfs 형식으로 표시되는 플래시 드라이브를 선택한 다음 ‘다음’을 클릭하세요.
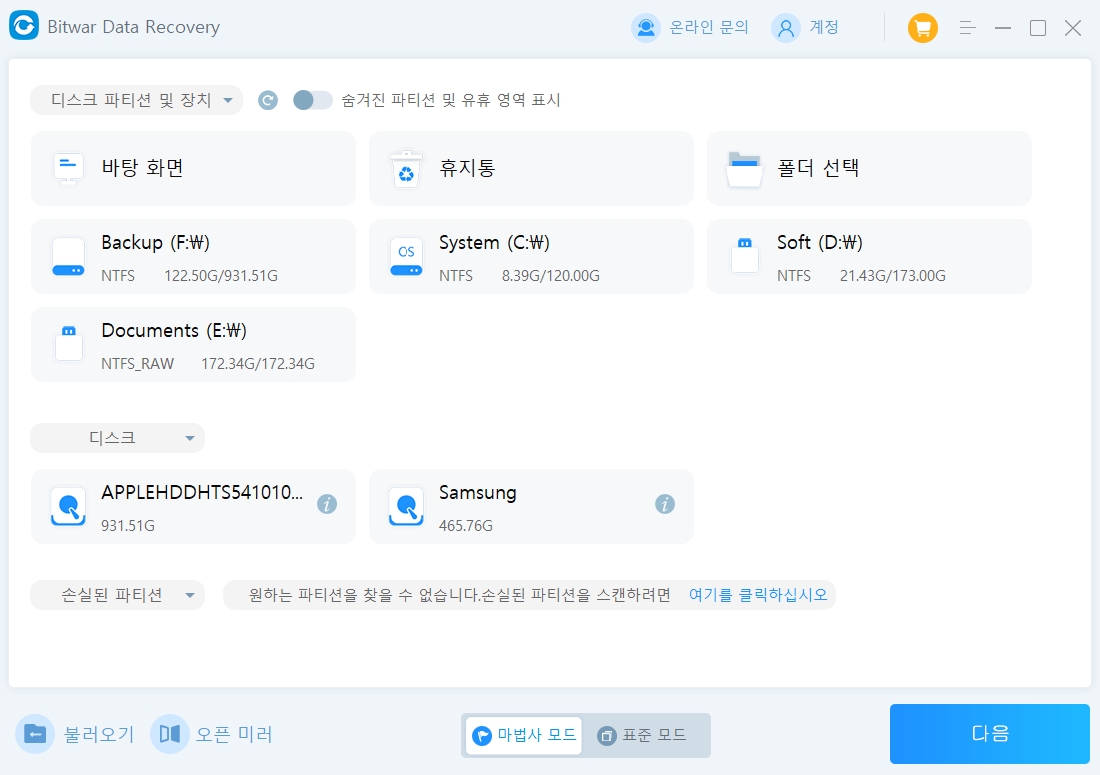
2단계: 복구 유형을 선택하세요. 비포맷 파일 손실의 경우 일반적으로 ‘빠른 스캔 모드’을 선택한 다음 ‘다음’을 클릭하세요. 빠른 스캔 후 원하는 파일을 찾을 수 없는 경우 ‘심층 스캔 모드’을 사용하여 저장 장치를 보다 철저하게 스캔할 수 있습니다.
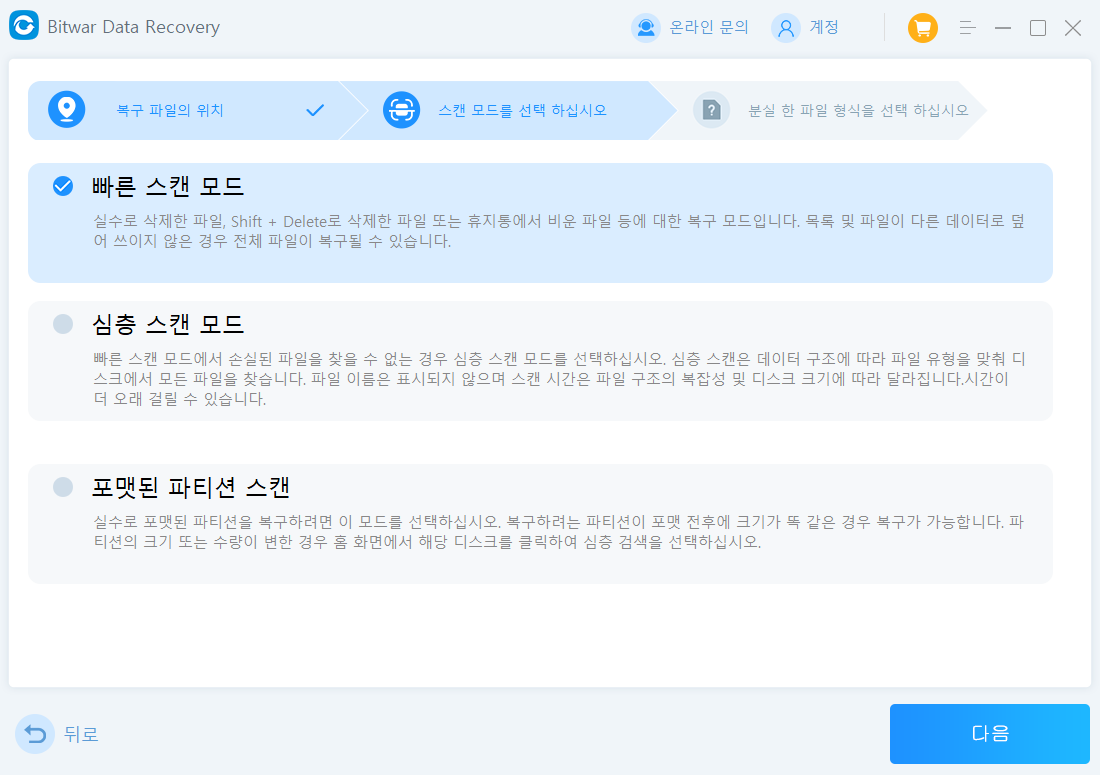
3단계: 복구할 데이터 파일 유형을 선택하세요. 파일 유형을 선택한 후 ‘스캔하다’ 버튼을 클릭하면 프로그램이 선택한 조건을 충족하는 모든 파일을 빠르게 스캔합니다.
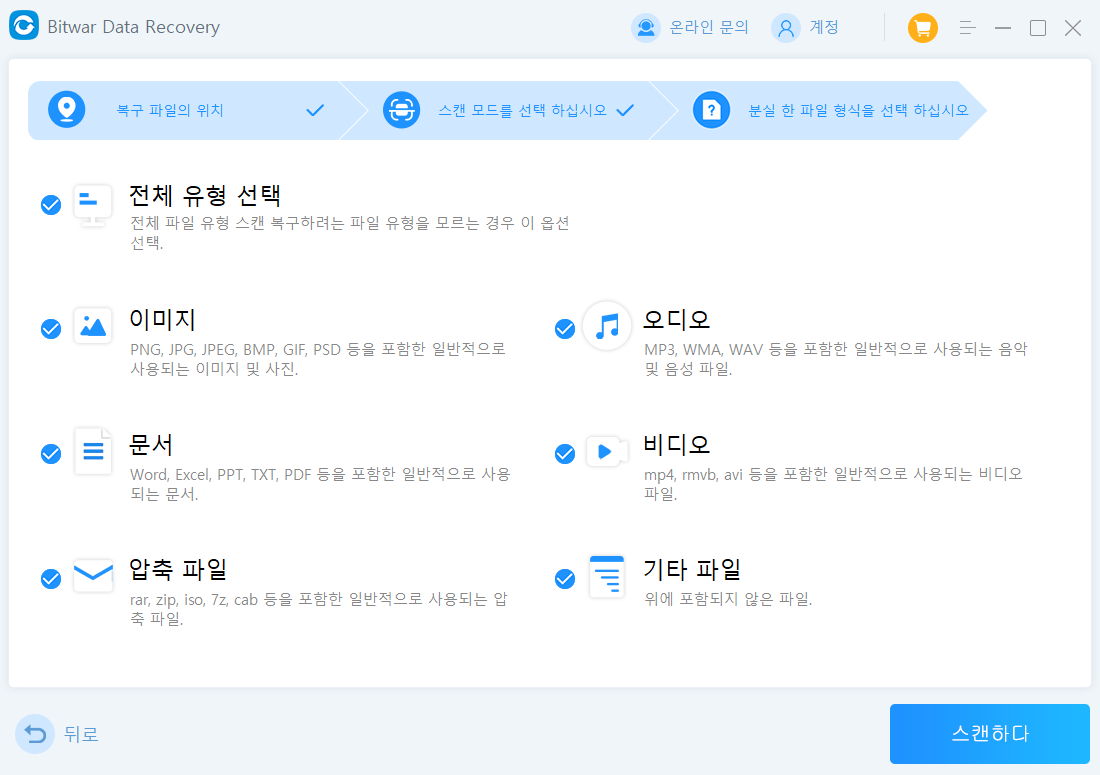
4단계: 스캔이 완료되면 파일 섬네일을 더블 클릭하여 이러한 파일을 미리 볼 수 있습니다. 그런 다음 ‘복구’를 클릭하여 파일을 컴퓨터 하드 드라이브나 다른 저장 장치에 일시적으로 저장하고 복구 작업이 완료될 때까지 기다리세요.
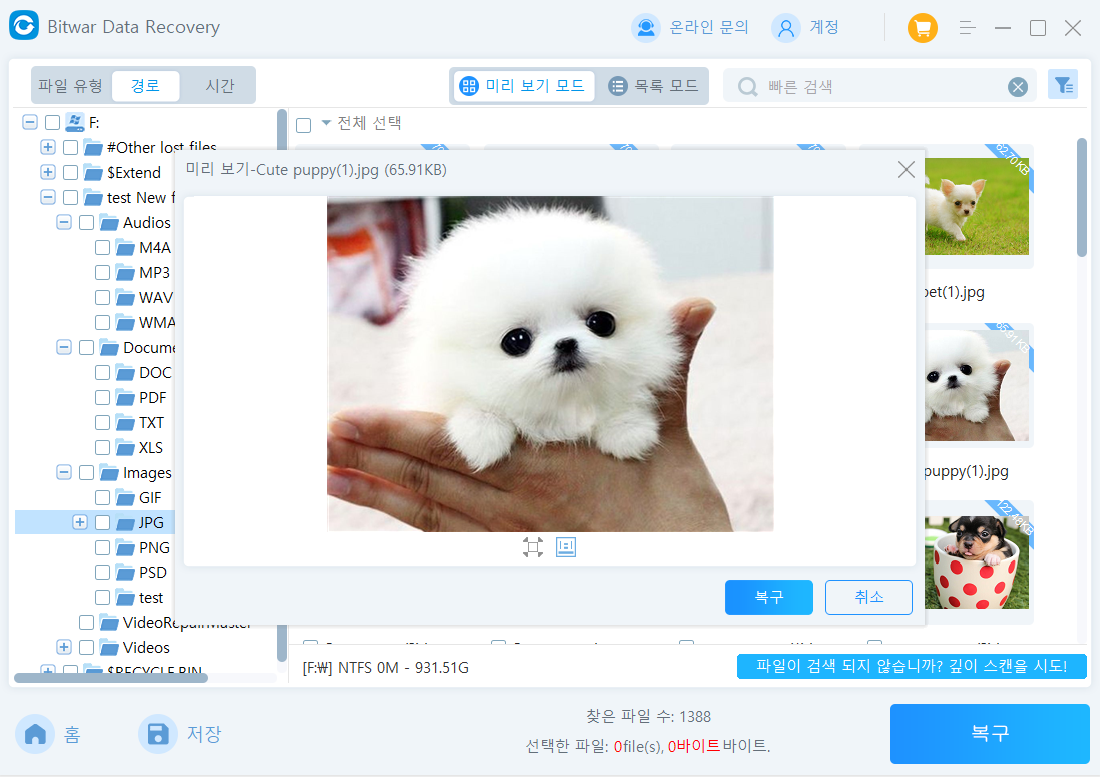
위 가이드를 따르면 raw 플래시 드라이브에서 파일을 쉽고 빠르게 효과적으로 복구할 수 있습니다.
‘원본 파일 또는 디스크에서 읽을 수 없습니다’오류 해결방법
읽을 수 없는 파일이나 디렉토리를 복구하는 방법은 다양합니다. 파일이나 디렉토리가 손상되어 읽을 수 없는 경우, 다음과 같은 방법으로 문제를 해결할 수 있습니다.
방법 1: CHKDSK를 실행하여 파일 또는 디렉토리 손상 문제를 해결합니다.
- Windows 키 + R을 눌러 명령 프롬프트에 액세스합니다.
- 열린 후 ‘chkdsk f: /f /r’을 입력하고 Enter를 누릅니다.
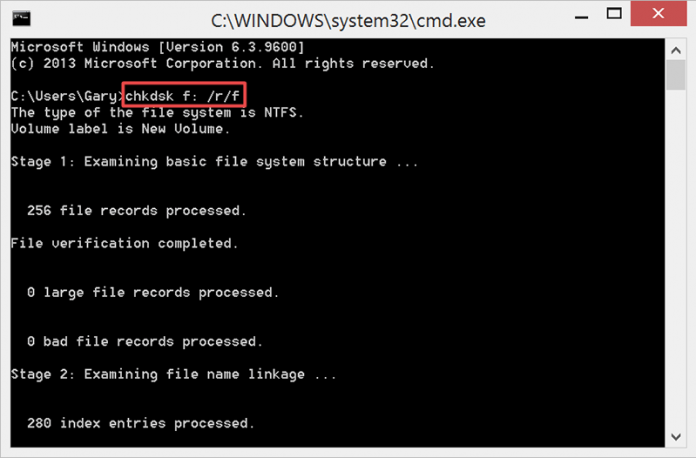
- 컴퓨터를 재시작하고 완료되면 오류가 해결되었는지 확인합니다.
방법 2: 디스크 콘텐츠에서 검사 및 스캔을 실행합니다.
검사 및 스캔은 파일 시스템 오류를 수정하고 손상된디스크 드라이브 섹터를 확인하는 가장효과적인 방법 중 하나입니다.
- 파일 탐색기에서 손상된 파일 또는 디렉토리 오류가 발생한 디스크 드라이브 또는 파티션을 찾습니다.
- 해당 드라이브를 마우스 오른쪽 버튼으로 클릭하고 ‘속성’을 선택합니다.
- ‘검사’ 탭으로 이동합니다. ‘오류 검사’에는 검사 버튼이 있습니다. 검사를 클릭하세요.
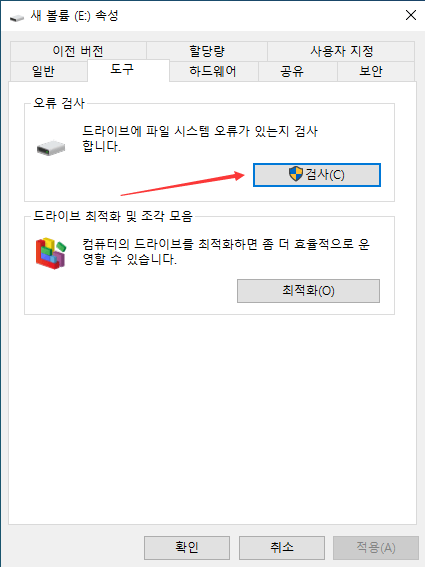
- 오류가 발견되면 그것을 알리며 해당 파티션 또는 드라이브를 복구할 수 있습니다.
방법 3: 드라이브 문자를 설정합니다.
컴퓨터 관리에서 디스크 드라이브 문자가 표시되지 않는 경우 새 드라이브 문자를 설정할 수 있습니다. 이렇게 하면 Windows 컴퓨터에서 ‘파일 또는 디렉토리가 손상되어 읽을 수 없습니다’ 오류를 해결할 수 있습니다. 드라이브 문자를 변경하려면 다음 단계를 따르세요.
- 실행을 시작하려면 Win + R을 누르세요. diskmgmt.msc를 입력하고 확인을 클릭하세요.
- 디스크 관리 창에서 외부 디스크 드라이브를 마우스 오른쪽 버튼으로 클릭하고 ‘드라이브 문자 및 경로 변경’을 선택합니다.

- 드라이브 문자를 선택하고 ‘변경’ 버튼을 클릭합니다.
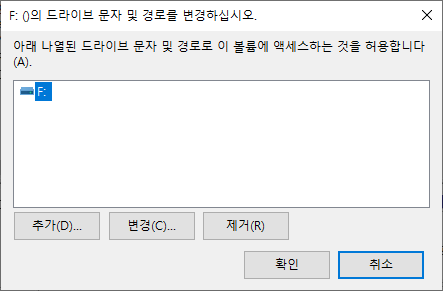
- ‘드라이브 문자 할당’을 선택하고 드롭 다운 메뉴에서 새 드라이브 문자를 선택합니다.
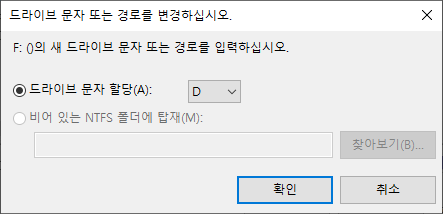
- 변경 사항을 확인합니다.
방법 3: 디스크를 포맷하여 ‘원본 파일 또는 디스크에서 읽을 수 없슴니다’오류 메시지를 영구적으로 제거하기
외장 하드 드라이브, SD 카드 또는 USB 플래시 드라이브에서 ‘원본 파일 또는 디스크에서 읽을 수 없음’ 오류 메시지를 완전히 제거하려면, 모든 파일을 검색한 후 디스크 관리 도구를 사용하여 해당 드라이브를 포맷해야 합니다.
파일 탐색기나 디스크 관리에서 손상된 파일 또는 디렉토리 오류가 발생한 드라이브 또는 파티션을 찾아서 포맷하거나 명령어를 사용하여 드라이브를 포맷할 수 있습니다.
포맷 1:Windows 파일 탐색기
이 도구는 Windows 10/8/7에서 가장 간단한 디스크 포맷 옵션으로, 디스크 드라이브의 파일 시스템을 NTFS, exFAT, FAT32로 포맷할 수 있습니다.
- ‘Windows+E’를 눌러 파일 탐색기를 열고, 포맷하려는 플래시 드라이브 아이콘을 찾은 후 마우스 오른쪽 버튼을 클릭하여 ‘포맷’ 옵션을 선택합니다.
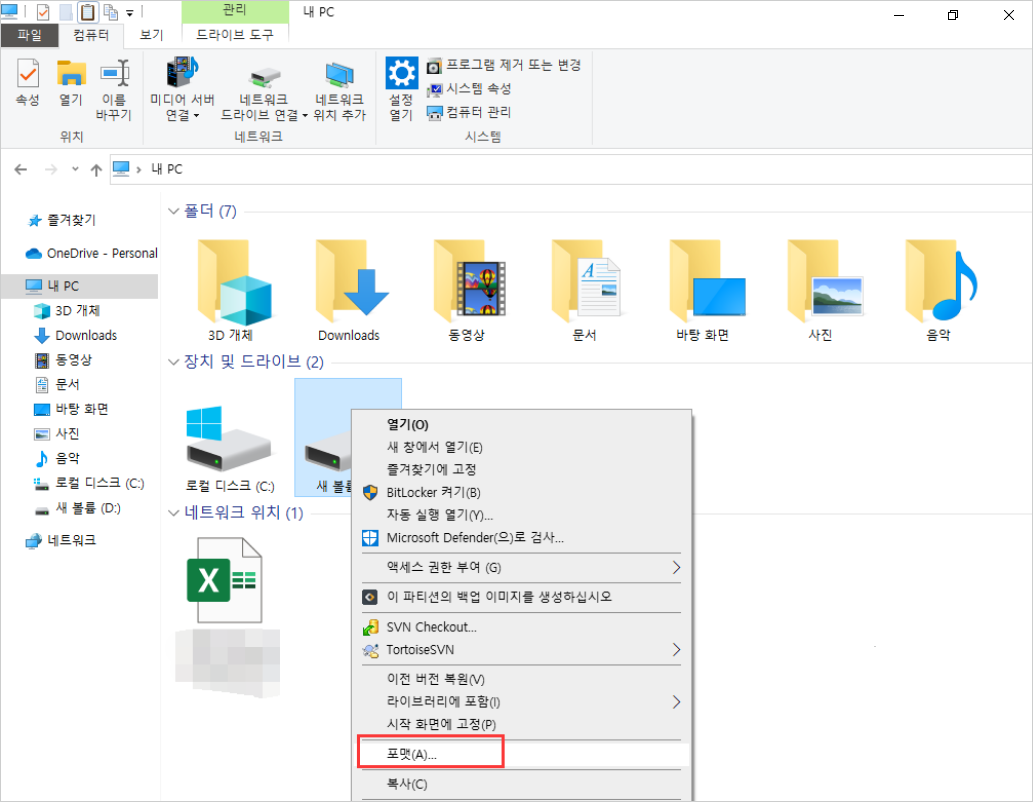
- 파일 시스템을 선택합니다.
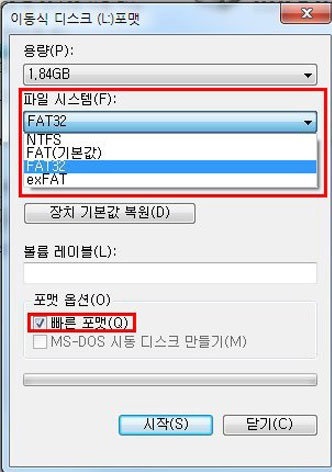
- 마지막으로 ‘빠른 포맷‘을 선택하고 ‘시작‘을 클릭하여 포맷을 진행합니다.
‘빠른 포맷’을 선택하면 포맷 과정이 단축되어 전체 포맷 과정은 몇 초 안에 완료됩니다. ‘포맷이 완료되었습니다’가 나타면 ‘확인’을 클릭하여 마무리합니다.
포맷 2:Windows 디스크 관리를 사용하여 디스크 포맷
Windows에 기본으로 내장된 무료 포맷 도구로, 디스크 드라이브의 파일 시스템을 NTFS, exFAT, FAT32로 포맷할 수 있습니다. 파일 탐색기에서 표시되지 않는 하드 디스크를 포맷해야 할 때 사용할 수 있습니다. 파일 시스템 손상, 포맷되지 않은 오류, 접근 불가 등 일부 손상된 저장 장치를 포맷하는 데 적합합니다.
- ‘내 컴퓨터’에서 마우스 오른쪽 버튼을 클릭하여 ‘관리’를 선택합니다.
- ‘컴퓨터 관리’ 화면으로 이동하여 ‘디스크 관리’를 선택하고 대상 하드 디스크 파티션을 마우스 오른쪽 버튼으로 클릭하여 ‘포맷’을 선택합니다.

- 볼륨 레이블 및 파일 시스템을 설정한 후 ‘확인’을 클릭하여 하드 디스크를 포맷합니다.
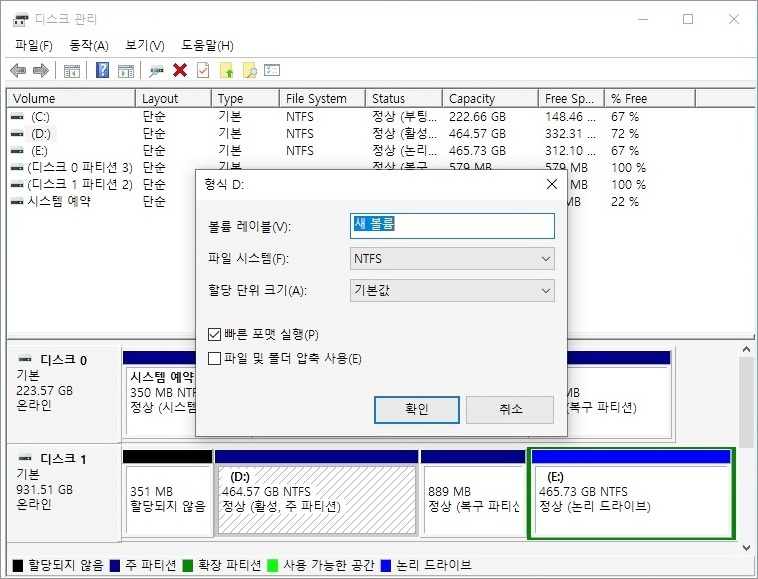
포맷 3:CMD를 사용하여 HDD/SSD 또는 외장 USB 포맷
이 도구는 전문가를 위한 가장 강력한 Windows 내장 포맷 도구로, NTFS, FAT16, FAT32, EXT2, EXT3 및 EXT4와 같은 파일 시스템을 지원합니다. 일반 컴퓨터 사용자에게는 비밀스러운 기능이며 대부분의 컴퓨터 및 하드 디스크 문제를 해결할 수 있습니다. 그러나 인터페이스가 복잡하여 초보자에게는 어렵습니다. 따라서 다음 단계를 따라 DiskPart 명령을 사용하여 하드 디스크를 포맷할 수 있습니다.
- 검색 상자에 ‘CMD’를 입력하고 ‘관리자 권한으로 실행’하여 명령 프롬프트를 엽니다.
- 명령 프롬프트 창에서 ‘diskpart’를 입력하고 ‘Enter’ 키를 누릅니다.
- 다음 명령어를 차례로 입력하고 ‘Enter’ 키를 눌러 실행합니다:
-
-
- list disk
- select disk X (X는 포맷하려는 디스크 번호로 대체합니다.)
- list volume
- select volume n (n은 포맷하려는 파티션 번호로 대체합니다.)
- format fs=ntfs quick (하드 디스크 파티션을 FAT32 또는 다른 파일 시스템으로 포맷해야 하는 경우 FAT32, exFAT 등으로 대체합니다.)
- exit
-

'하드 드라이브 복구' 카테고리의 다른 글
| 하드 드라이브 매개 변수 오류와 싸우는 세 가지 방법 (0) | 2023.11.24 |
|---|---|
| Seagate 외장 하드디스크 인식 안 될 때 고치는 방법 (0) | 2023.11.20 |
| SD 카드 비디오 손상 수리 방법입니다 (1) | 2023.10.17 |
| USB 플래시 드라이브를 복사할 수 없는 이유와 해결 방법 (0) | 2023.10.12 |
| Windows 10에서 USB 플래시 드라이브를 FAT32로 포맷합니다 (0) | 2023.10.10 |



