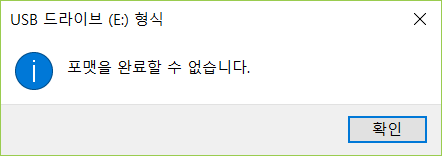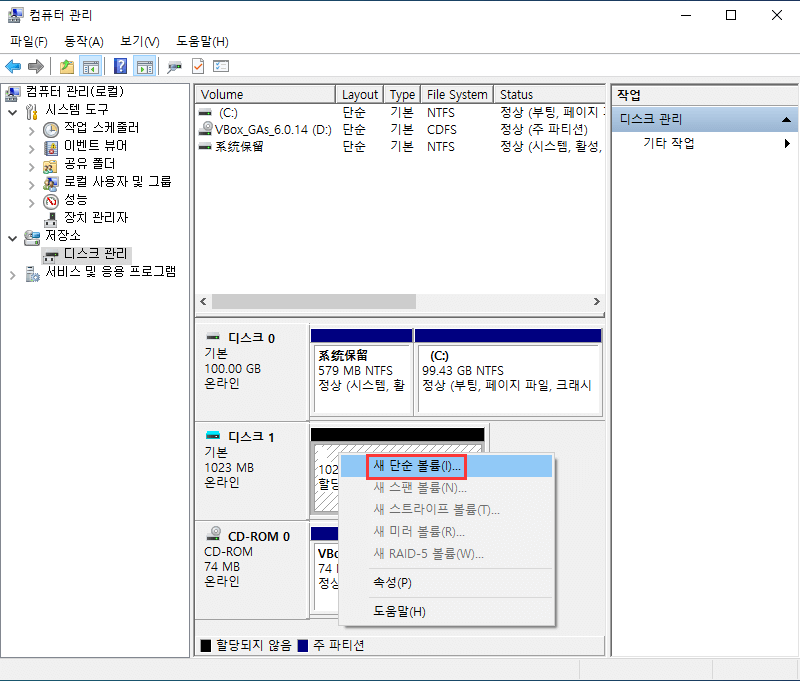때때로 우리는 실수로 데이터 손실을 일으키는 USB 플래시 디스크를 포맷할 수 있다. 포맷된 USB 디스크에서 손실된 데이터를 복구하는 방법 이 기사는 당신에게 당신의 데이터를 검색하는 가장 좋은 방법을 제공한다.

USB 드라이브에서 데이터 손실 이유
1. 우발적 삭제
2. 우발적 포맷
3. 대용량 저장 장치의 부적절한 제거
4. 파일 시스템이 RAW로 변환됨
5. 정전기 방전 또는 전력 서지
포맷된 USB 드라이브에서 데이터를 복구하는 솔루션
팁:
포맷 후 USB 드라이브 사용을 중지하십시오.
가능한 한 빨리 장치에서 파일을 복원하십시오.
데이터를 덮어쓰면 포맷된 파일을 복원할 기회를 잃을 수 있음.
방법 1: 펜 드라이브 백업에서 포맷된 파일 검색
때때로 USB를 백업할 수 있다. 만약 당신이 백업을 가지고 있다면, 당신은 직접 백업 파일을 가지고 데이터를 돌려받을 수 있다.
백업이 없는 경우 솔루션 2 및 솔루션 3으로 전환하십시오.
팁: 전체 데이터 손실을 방지하려면 USB 드라이브를 정기적으로 백업하십시오.
방법 2: CMD를 사용하여 데이터 복구
CMD는 Windows에 내장된 관리 애플리케이션으로, 일부 사용자가 다양한 명령을 실행하는 데 사용한다.
1단계: 컴퓨터와 USB 드라이브 연결
2단계: USB' 드라이브 문자를 확인하십시오.
3단계: 작업 표시줄에서 검색 아이콘을 클릭하고 "cmd"를 입력한 다음 "command prompt(명령 프롬프트)"를 마우스 오른쪽 버튼으로 클릭하고 "Run as an administrator(관리자로 실행)"을 선택하십시오.
4단계: 명령 프롬프트에 "chkdsk F: /f"를 입력하십시오(F: USB' 드라이브 문자로 교체).
5단계: "Y"를 입력하고 USB 드라이브의 드라이브 문자를 입력하십시오.
6단계: "F: \ >attrib –h –r –s /s /d *.*"를 입력하십시오(F는 드라이브 문자 또는 USB 참조).
단, CMD를 사용하는 동안 예기치 않은 오류가 발생할 수 있다. 명령 프롬프트는 포맷된 모든 파일을 자동으로 검색한다
방법 3: Bitwar Data Recovery 를 사용하여 포맷된 USB 디스크에서 데이터 복구
Bitwar Data Recovery는 사용자 친화적인 마법사와 조명 검색 속도, 고품질 복구 기능을 갖춘 빠르고 편리하며 안전한 데이터 복구 소프트웨어 입니다.
첫 번째: USB 드라이브를 컴퓨터에 연결하십시오.
두 번째: Bitwar Data Recovery 다운로드
이 웹 사이트에서 Bitwar Data Recovery 무료 다운로드: https://kr.bitwar.net/
네이버 소프트웨어에서도 다운로드할 수 있다: https://software.naver.com/software/summary.nhn?softwareId=GWS_003210.
세 번째: Bitwar Data Recovery를 시작하고 "포맷된 하드 드라이브" 데이터 복구 모드를 선택하십시오.
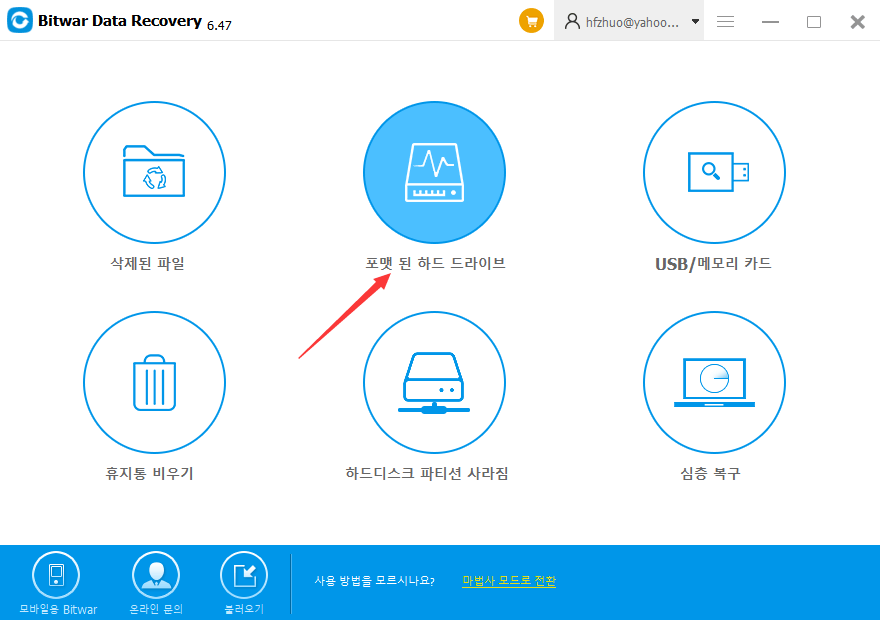
Bitwar Data Recovery 에서 30 일 VIP 프로 계정을 얻는 방법
Bitwar Data Recovery 를 다운로드한 후 Facebook, Twitter, LinkedIn, Tumblr, Reddit 와 같은 소셜 프로파일 중 하나를 가지고 있으면 30 일 동안 VIP 계정을 쉽게 얻을 수 있으며, 그 사이에 30 일 동안 무료로 제공되는 VIP 공유 창이 뜨면 소셜 공유 버튼 중 하나를 클릭할 수 있다.공공장소에서 Bitwar 를 공유하면 30 일 동안 VIP 계정을 자동으로 받을 수 있다.

지금 해보자!
USB 데이터 복구에 대한 자세한 내용은 여기를 참조하십시오.
'외부 장치 복구' 카테고리의 다른 글
| Windows가 USB 드라이브에서 포맷을 완료할 수 없습니다 (0) | 2020.08.07 |
|---|---|
| 무료 렉사 데이터 복구 어렵지 않아! (0) | 2020.08.03 |
| USB 제품 안전하게 제거 (0) | 2020.06.20 |
| USB 장치 수정 솔루션 (0) | 2020.05.25 |
| 수정: 포맷을 완료할 수 없습니다 USB (0) | 2020.04.23 |